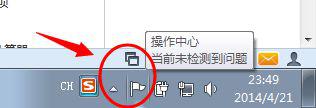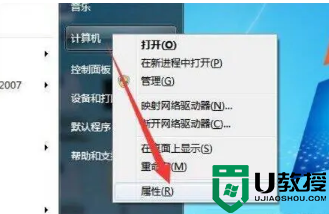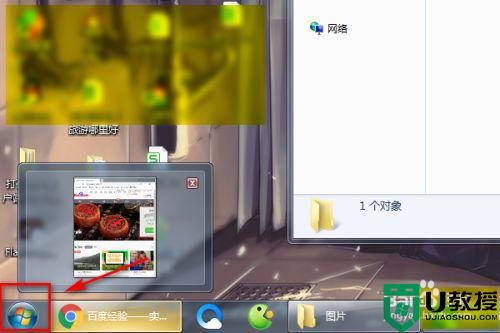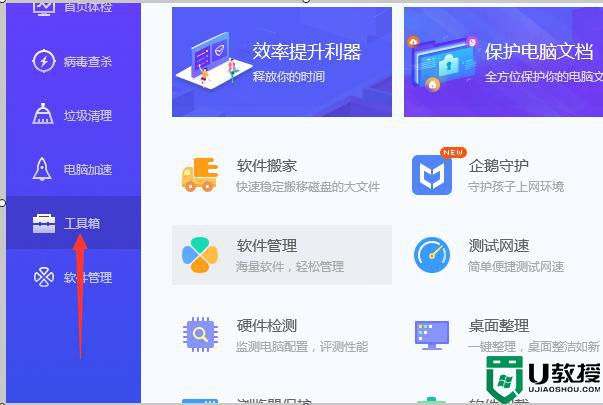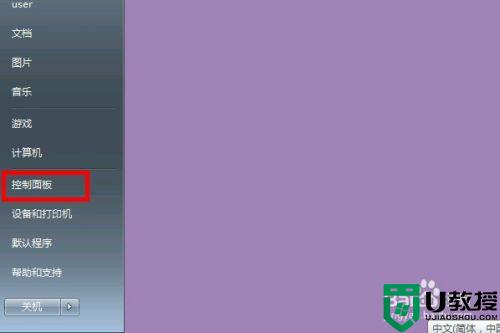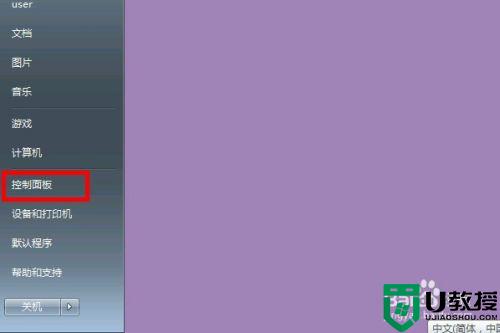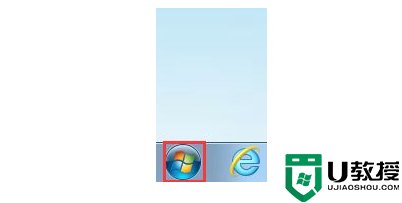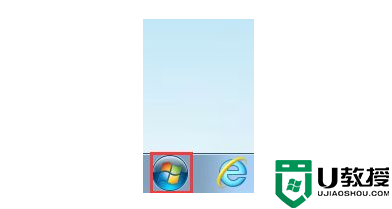在Windows7中将U盘用BitLocker加密的操作步骤
在Windows7中将U盘用BitLocker加密的操作很简单,你只需要在U盘所在盘符的右键菜单中选择“启用BitLocker”,就可以进入BitLocker加密向导。
建立加密U盘
首先是选择加锁方式,普通用户选择密码解锁方式就可以了,记得设置的密码须为强密码方式以杜绝暴力破解的可能。而智能卡解锁方式只适用于拥有智能卡的用户。
(智能卡是一张含有计算机芯片的小型塑料卡。智能卡通常由大型公司的信息技术 (IT) 部门颁发。若要使用智能卡,您还需要一个智能卡读卡器,该设备安装或连接到计算机并能读取存储在智能卡上的信息。)
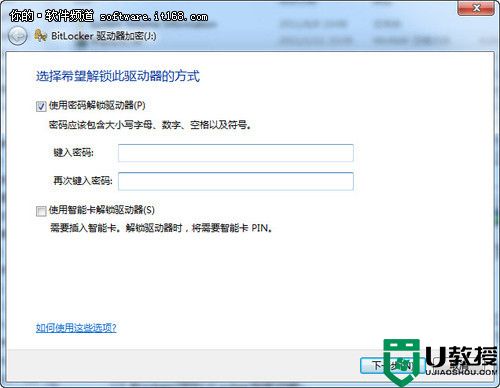 解锁方式
解锁方式
接下来是保存恢复密匙的选项,所谓恢复密匙,其实就是一个文本文件,里边是一串解密字符,在用户忘记密码时可以用这串字符来解密U盘,所以这个文件需要妥善的保管,如果你确认不会忘记你设置的加密密码,完全可以将恢复密匙删除。
(在计算机启动时,如果 BitLocker 检测到某个系统条件可能表示存在安全风险。如磁盘错误、对 BIOS 的更改或对任何启动文件的更改,则 BitLocker 将锁定驱动器并且需要使用特定的 BitLocker 恢复密码才能进行解锁。请确保在第一次打开 BitLocker 时创建此恢复密码;否则,您可能会永久失去对文件的访问权限。)
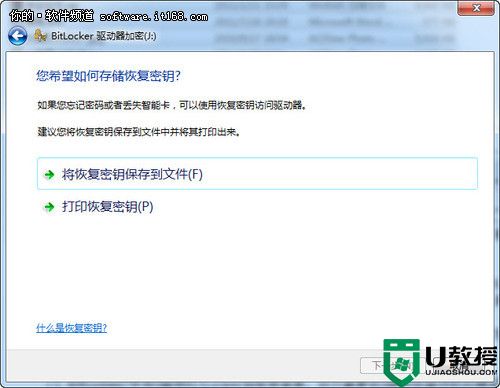 恢复密匙保存选项
恢复密匙保存选项
接下来就是一段时间的等待时间,等待U盘全盘的加密操作完成,所花费时间取决于U盘的大小及传输速率。别担心,就是这个开启加密的时间需要这么长而已, 开启加密后的U盘使用与未加密前的U盘使用是一样的。用户将文件存储到U盘时就会自动完成加密过程,这个过程只是一瞬间而已,相反亦然。
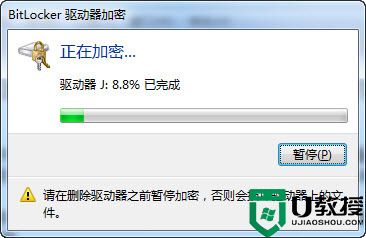 等待加密完成
等待加密完成
如何使用加密后的U盘?
那么,BitLocker加密后的U盘如何使用呢?在Windows7系统下,用户只需要接入加密后的U盘,就会弹出一个解密对话框,输入密码后就可以 解锁该U盘,随后就可以像平时那样使用U盘了。这只是在当前计算机中进行的解锁操作,而不是解密操作,也就是说,解锁后自动在后台完成文件的加密(文件存 储入U盘)及解密(文件从U盘复制到本地)操作。
如果不想每次都输入密码,那就可以勾选“从现在开始在此计算机上自动解锁”选项,以后在本台计算机中插入该加密U盘后就会自动解锁。
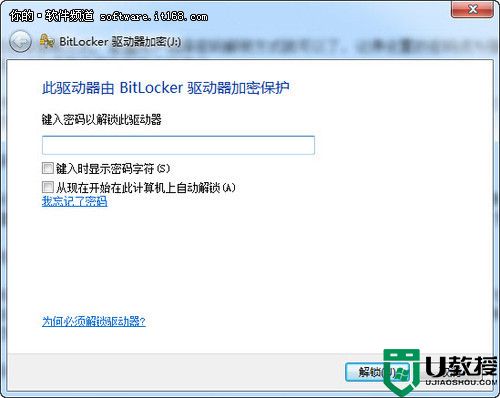 解锁操作
解锁操作
使用 BitLocker 加密的U盘没有解密是无法使用的,就算给别人拿到,没有密码也只能望U盘兴叹,对方能做的只是格式化U盘操作。
BitLocker加密的U盘在Windows XP下打开时,会显示一堆的文件,这时,用户需要找到BitLockerToGo这个可执行文件并运行,就会打开BitLocker To Go阅读器,这个阅读器是微软专门为用户在Windows XP解密BitLocker加密的U盘而设计的,不过需要注意的是,该工具只能帮助用户读取加密的U盘里的文件,而不能修改或添加删除文件。
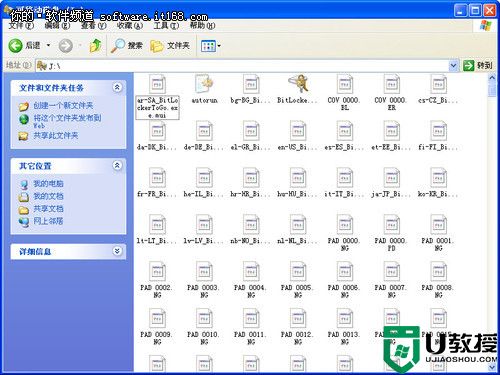 打开的文件
打开的文件
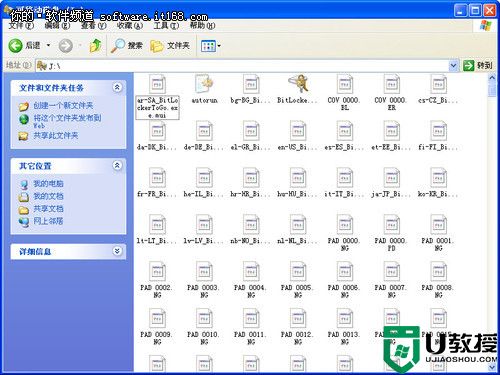 输入密码
输入密码
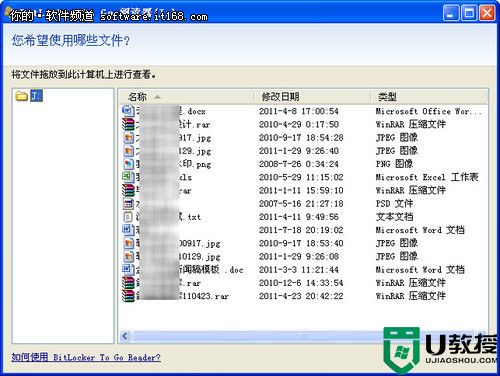 BitLocker To Go阅读器
BitLocker To Go阅读器