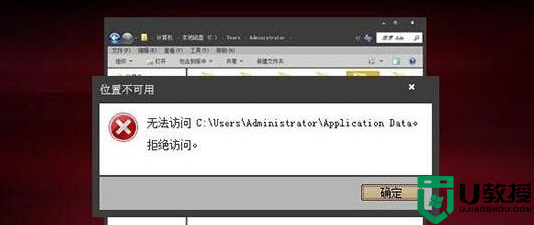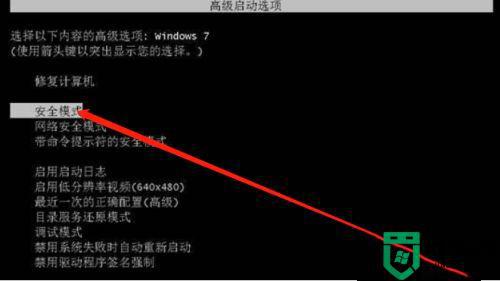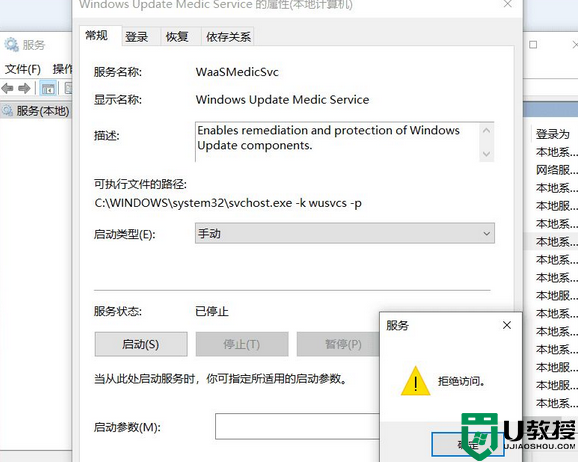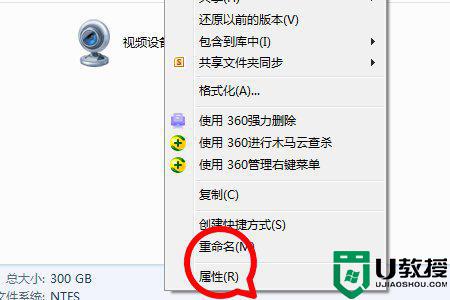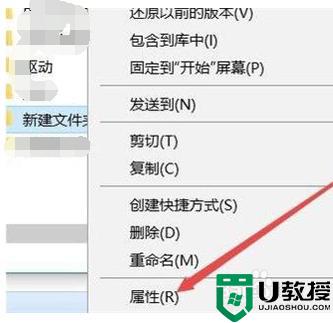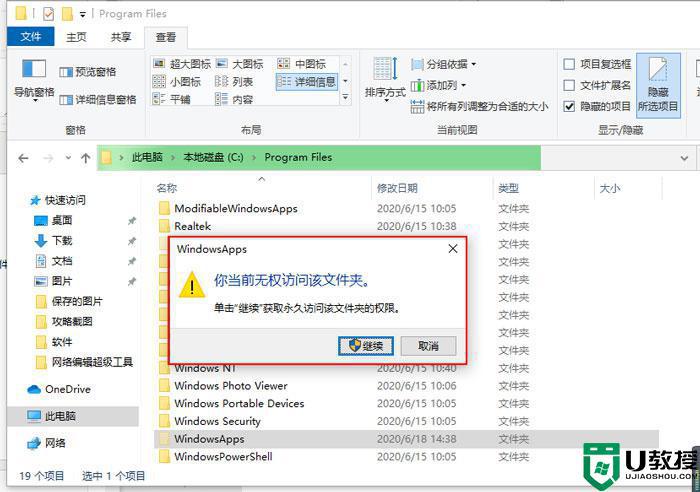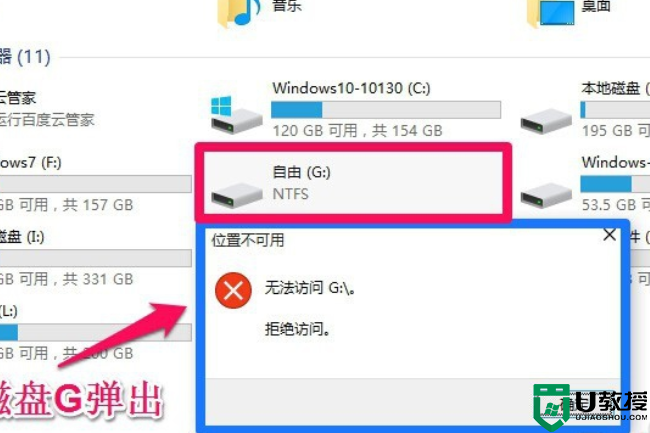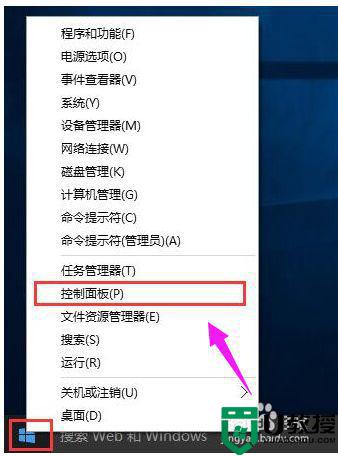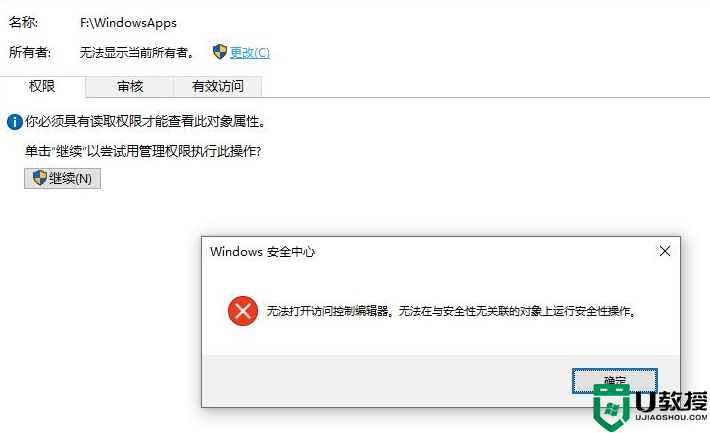Win10开机后拒绝访问怎么办 Win10开机后拒绝访问的解决方法 系统之家
在长期使用Win10系统电脑的过程中,我们可能会遇到各种问题。例如,本文的作者就遇到了电脑开机后显示被拒绝访问的情况。那么,遇到这种情况我们应该如何应对呢?接下来,就让我们一起来看看解决这个问题的小窍门吧。
Win10开机后拒绝访问的解决之道
1. 我们需要重启电脑。在开机过程中,不断按下F8键,进入高级启动选项。在此菜单中,选择进入“安全模式”。
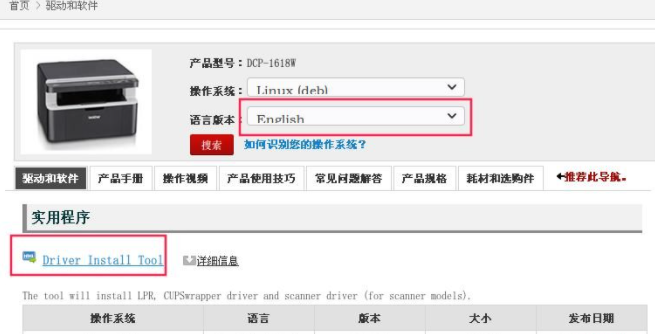
2. 进入安全模式后,请使用管理员身份登录,以便获得电脑操作的最高权限。这将有助于后续的操作。然后,按下Win+R键打开运行窗口,输入命令“regedit”并回车确定。
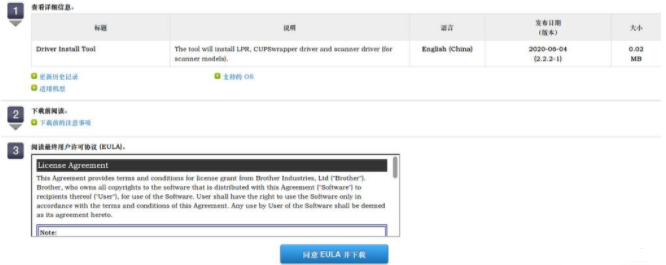
3. 进入注册表编辑器后,我们在左侧菜单中依次展开“HKEY_CURRENT_USER”,然后右键点击该项,选择“权限”。
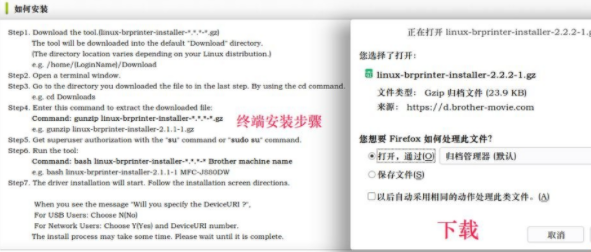
4. 在弹出的权限设置窗口中,点击下方的新建按钮。接下来,会弹出一个选择用户或组的窗口。在此窗口中,需要在红色方框中输入对象名。

5. 如果上述方法仍无法解决问题,那么我们只能选择重装系统来解决这个问题了。在此过程中,需要备份重要数据,以免丢失。
在遇到Win10开机后拒绝访问的问题时,我们可以尝试以上方法来解决。计算机系统的问题可能千变万化,一个方法不一定适用于所有情况。在解决问题的过程中,我们需要灵活应对,并结合实际情况进行分析。希望本文能为你在解决类似问题时提供一些帮助。