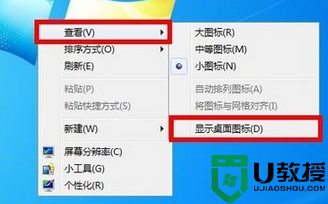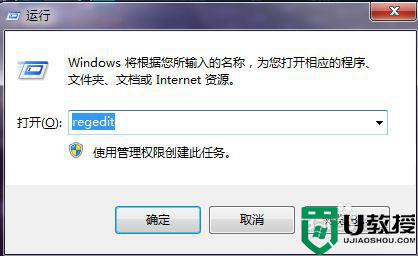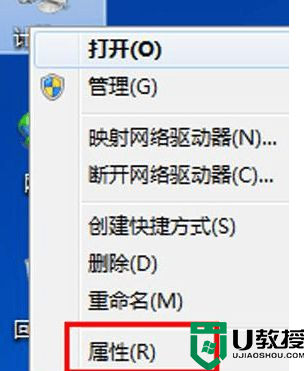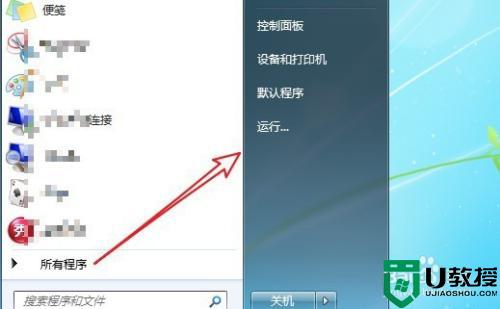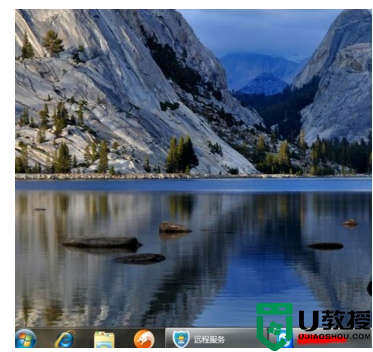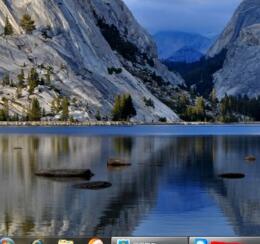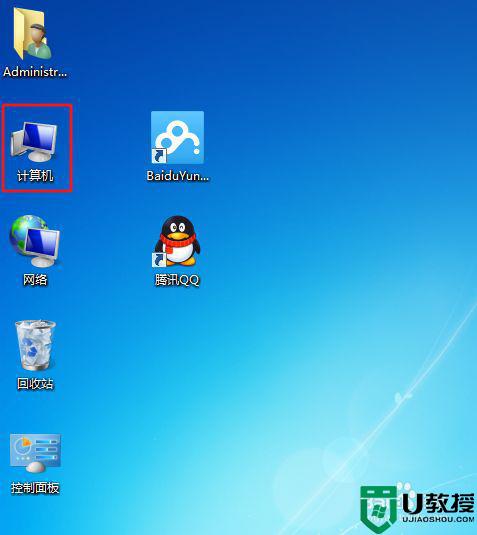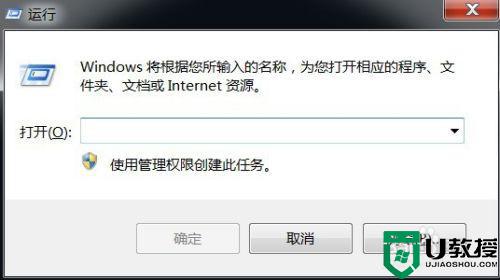w7旗舰版桌面图标打不开怎么回事 win7电脑桌面图标打不开了如何处理
近日有w7旗舰版64位系统用户到本站反馈说碰到这样一个问题,就是要点击桌面图标的时候发现打不开,想必很多人都遇到相同的状况吧,这要怎么办呢,解决方法有很多种,跟随小编的步伐一起来看看win7电脑桌面图标打不开了的详细处理步骤吧。
方法一:通过命令提示符解决
1、在win7系统上按win+R键打开运行,输入cmd,点击确定。
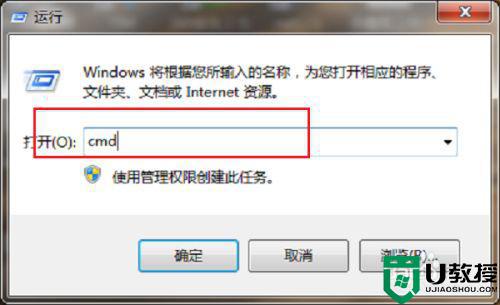
2、点击确定进去命令提示符之后,输入assoc.exe=exefile,按回车键之后,再次去点击桌面图标,就可以打开软件了。
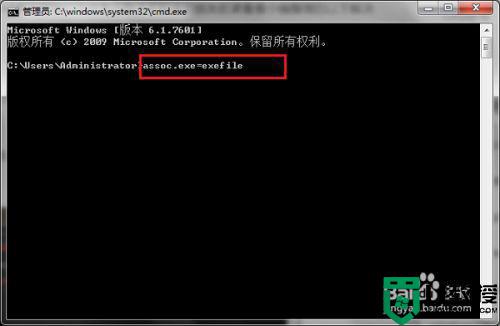
方法二:通过修改注册表解决1、win7系统上按win+R键,打开运行,输入regedit,点击确定。
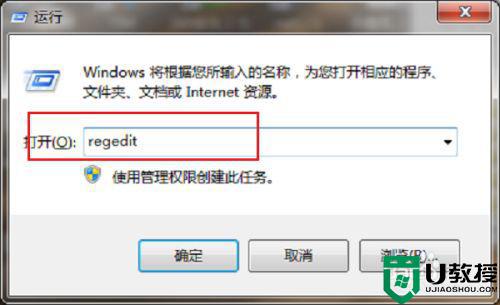
2、进去注册表之后,找到HKEY_CLASSES_ROOT->.exe路径,将右侧的默认值改为exefile,如果是就继续下一步。
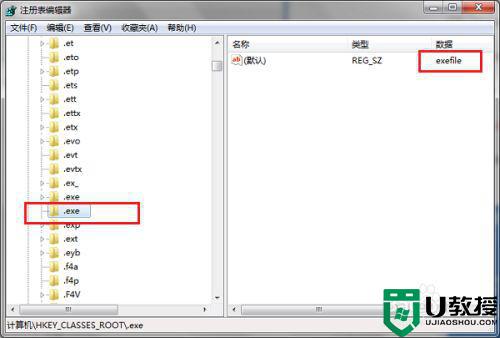
3、依次点击HKEY_CLASSES_ROOT->exefile->shell->open->command。
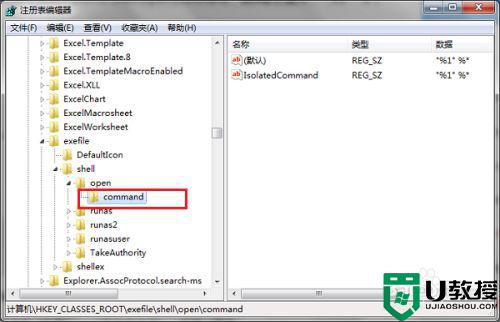
4、将command右侧的默认值改为如下图所示,点击确定就设置完成了,再去打开桌面图标就可以打开了。
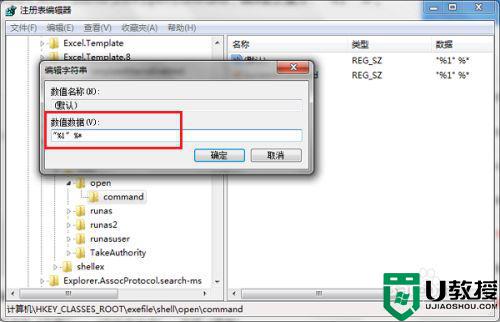
关于w7旗舰版桌面图标打不开的详细解决方法就给大家介绍到这边了,有碰到相同情况的小伙伴们可以尝试上面的方法来进行解决吧,希望可以帮助到大家。