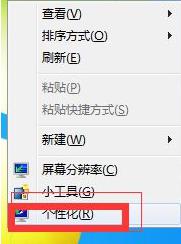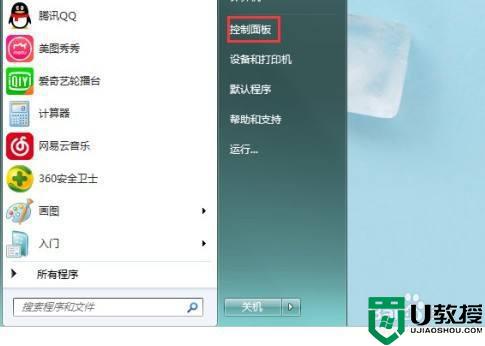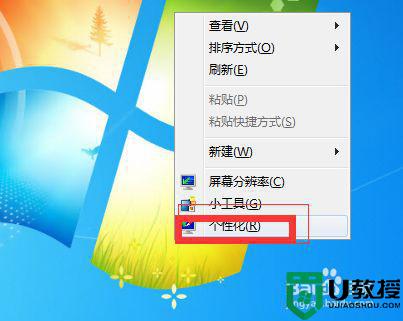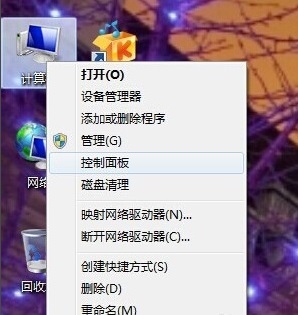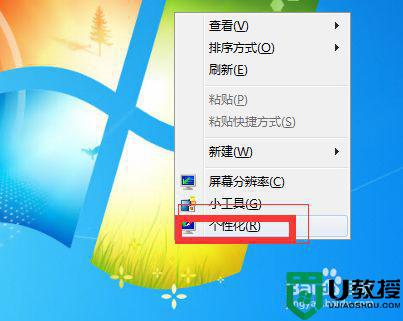win7调整屏幕亮度的步骤 win7屏幕亮度怎么调节
有部分小伙伴在安装完win7系统之后,发现屏幕亮度可能太亮或者太暗了,所以就想要自己动手调节,但是对于刚接触的小伙伴们来说,可能不知道屏幕亮度要怎么调节吧,其实我们可以通过控制面板的电源选项来进行调整,现在小编就给大家演示一下win7调整屏幕亮度的步骤,大家可以一起来学习一下吧。
推荐:win7 64位系统正版下载
1、笔记本电脑有快捷键比如Fn+F2,Fn+F3,不同笔记本品牌按键不一样。
2、台式机可以通过显示器上的按钮来调整,不同显示器操作也不一样,一般建议用户自己看说明书。也可以参考下面的方法来调整。
具体步骤如下:
1、点击电脑左下角的“开始”,在弹出的开始菜单中选择“控制面板”,如下图所示。
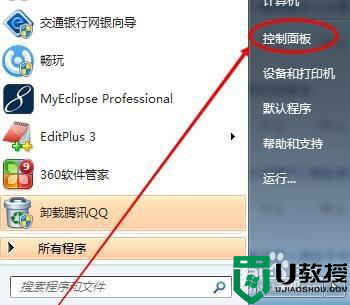
2、点击后,在打开的控制面板中找到“电源选项”,然后点击电源选项。
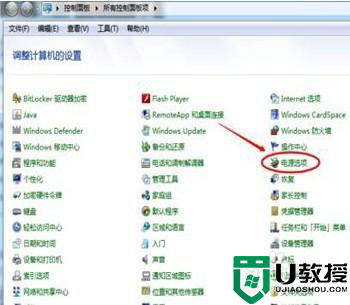
3、也可以用鼠标右键电脑右下角的电源图标,在弹出的菜单中,点击“调整屏幕亮度”,如下图所示。两种方法都可以用,推荐用这种更方便。
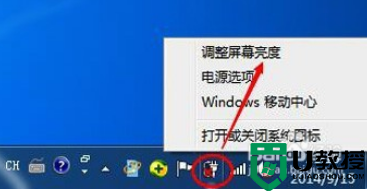
4、在打开的电源选项窗口的最下面可以看到屏幕亮度调整的滚动条,我们直接拖动这里的滚动条既可以更改屏幕的亮度了。
5、也可以点击“选择电源计划”下面的“更改计划设置”来更改屏幕的亮度。
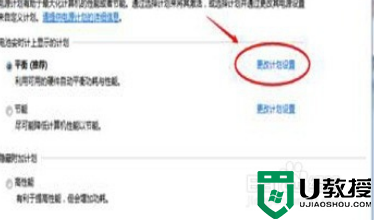
6、点击后,在打开的编辑计划设置窗口中可以看到“调整计划亮度”,这里有两个滑动条可以调整亮度,“用电池”图标下面的滑动条可以更改在用电池时候的屏幕亮度;"接通电源”图标下面的滑动条可以更改在接通电源的时的屏幕亮度。调整好亮度后,点击保存修改。
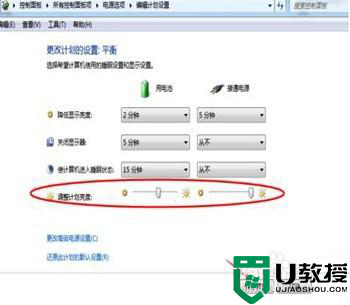
7、拖动电源选项窗口下面的滚动条之后,屏幕亮度就会立刻发生改变。
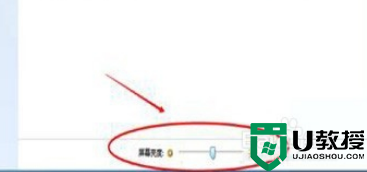
上述就是win7调整屏幕亮度的步骤,如果你有一样需要的话, 可以学习上面的方法来进行调整吧。