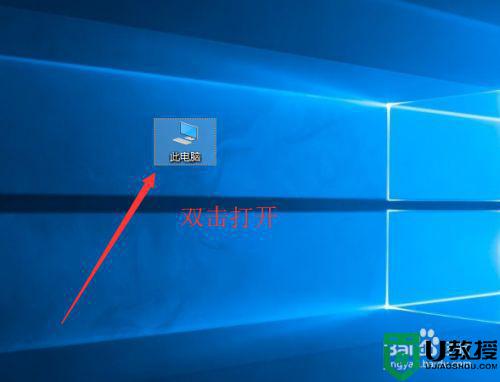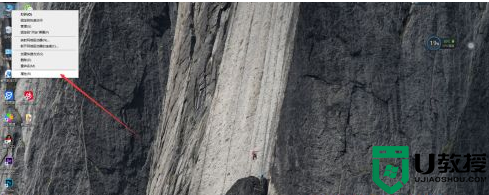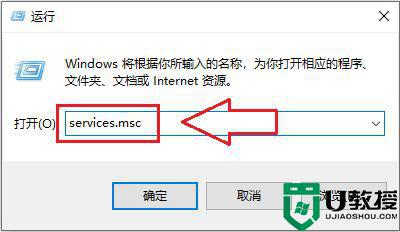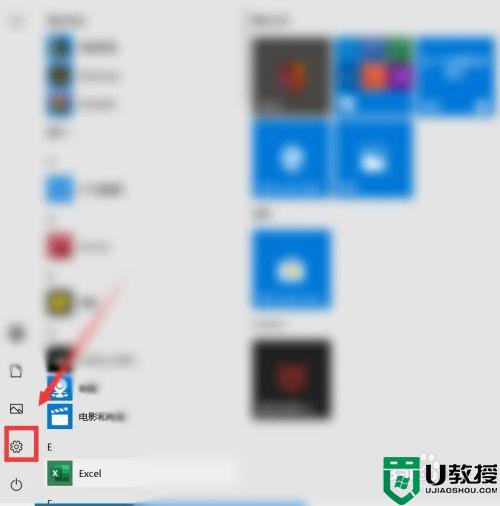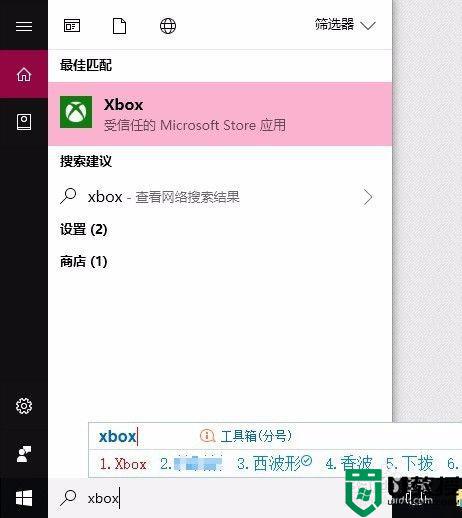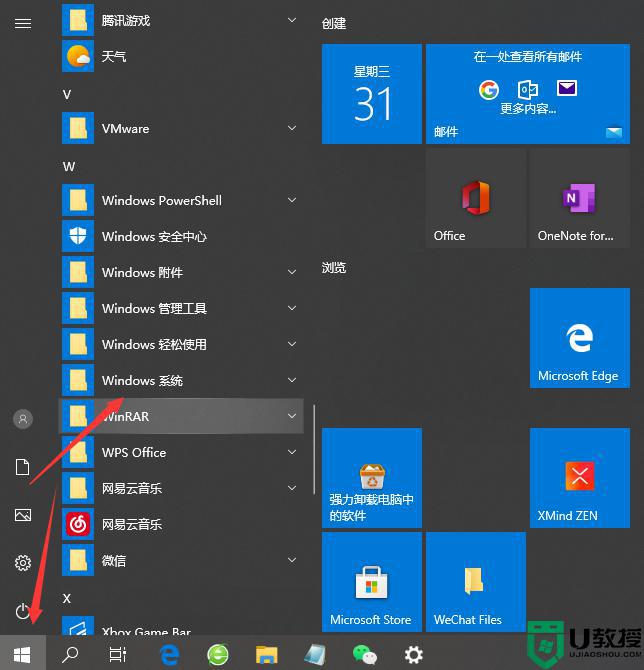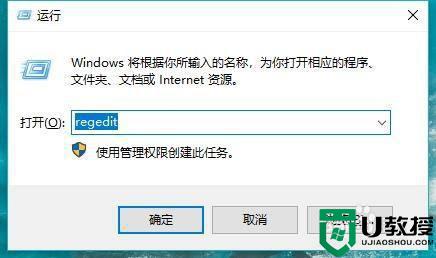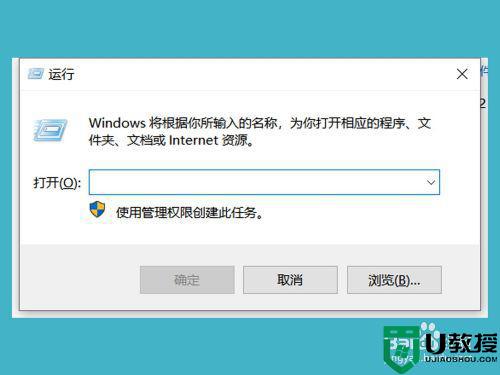win10笔记本太卡了怎么处理 win10笔记本电脑卡顿解决方法
时间:2021-04-12作者:fang
现在不管是学习还是工作我们都离不开电脑,所以电脑在长时间的使用下可能会出现各种问题,其中卡顿这一情况更是十分常见。但是遇到这一现象之后,有些使用win10笔记本的小伙伴并不知道怎么处理,那么对此下面本文为大家带来的就是win10笔记本电脑卡顿解决方法。
推荐下载:深度技术win10下载
解决方法如下:
方法一:
1、右击“此电脑”,选择“属性”。
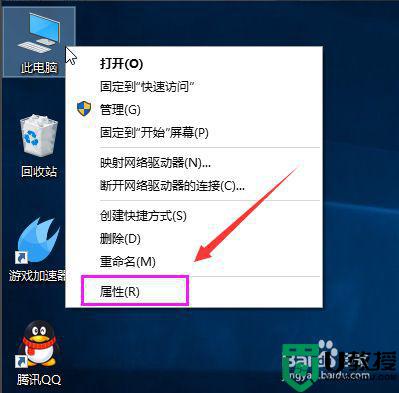
2、选择“高级系统设置”。
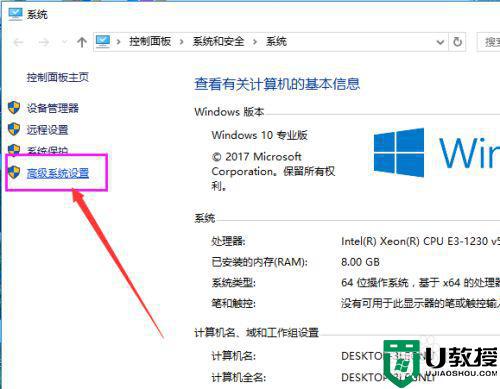
3、点击“高级”选项卡,再点击“设置”。
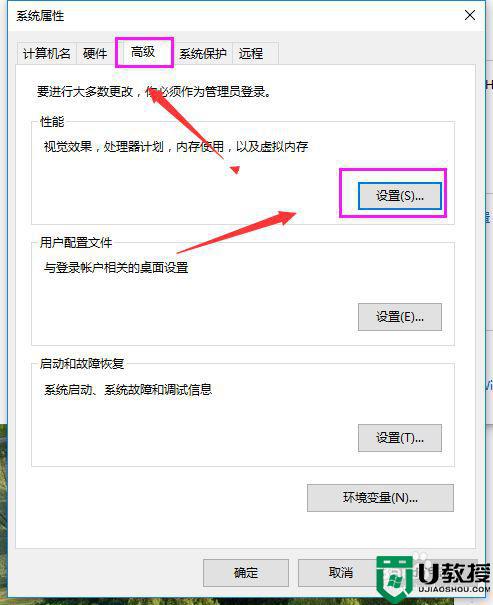
4、选择"选择调整为最佳性能"然后点击“应用”再点击“确定”。
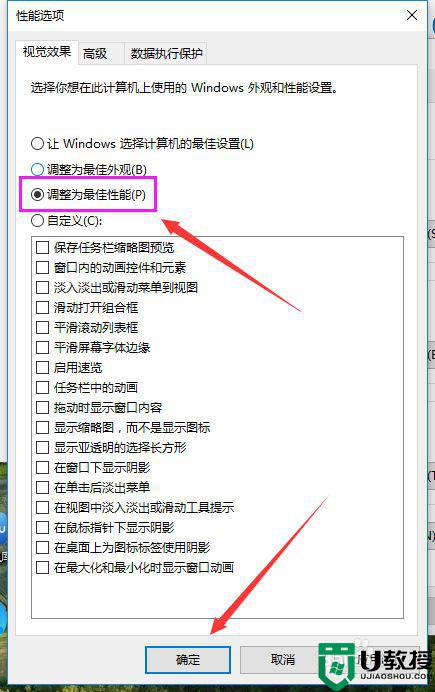
方法二:
1、双击进入“此电脑”。
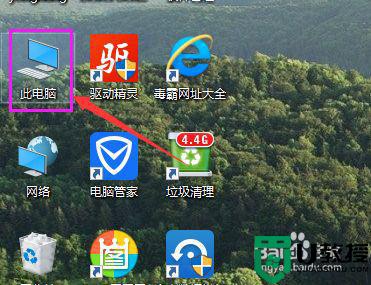
2、找到win图标系统盘,点击右键选择属性进入。
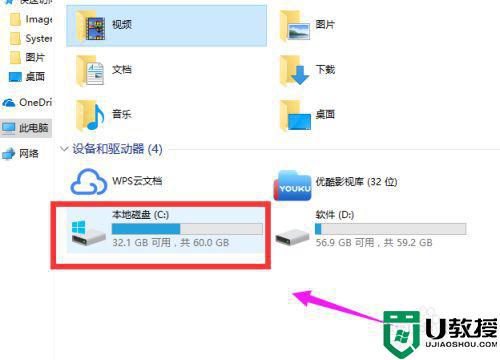
3、进入系统盘属性界面,选择磁盘清理。
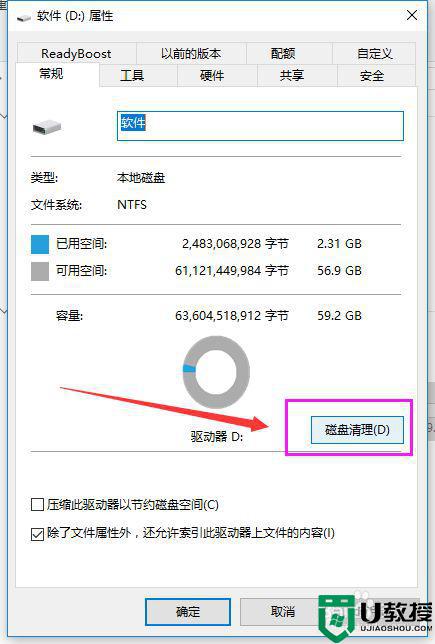
4、等待程序扫描系统垃圾文件。
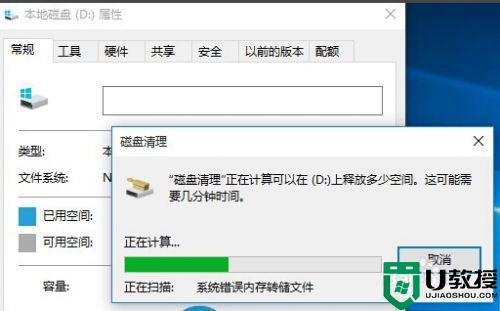
5、勾选需要清理的垃圾文件,点击确定按钮。
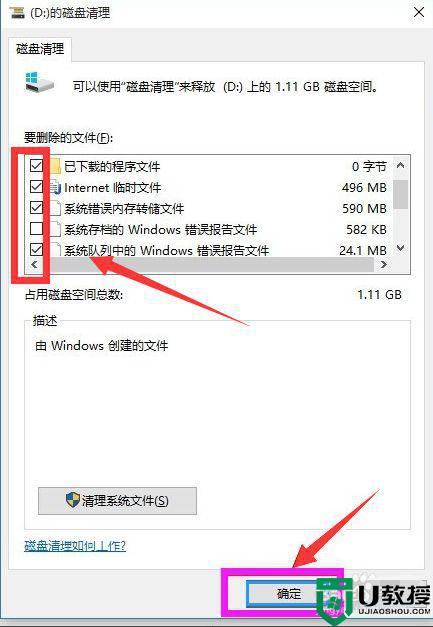
6、弹出清理确定窗口,点击删除文件,清理完毕回到系统盘属性界面,点击系统盘属性界面,点击“工具”选项卡,选择优化。
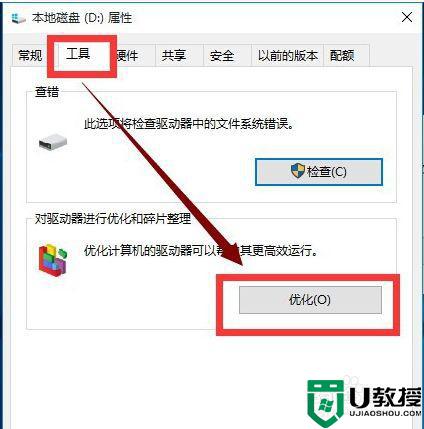
关于win10笔记本电脑卡顿解决方法就为大家分享到这里啦,有出现相同情况的可以参考上面的方法来处理哦。