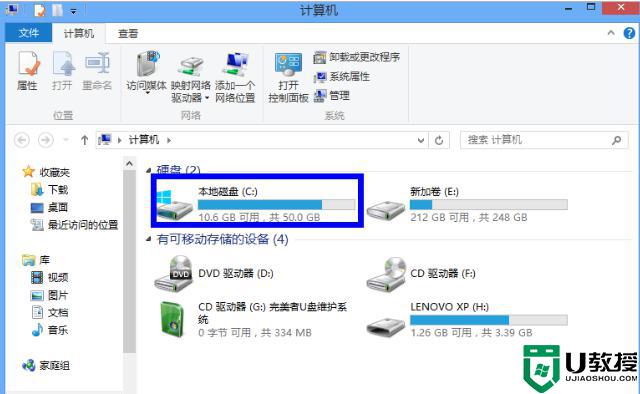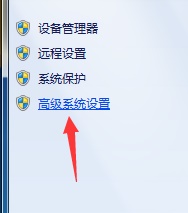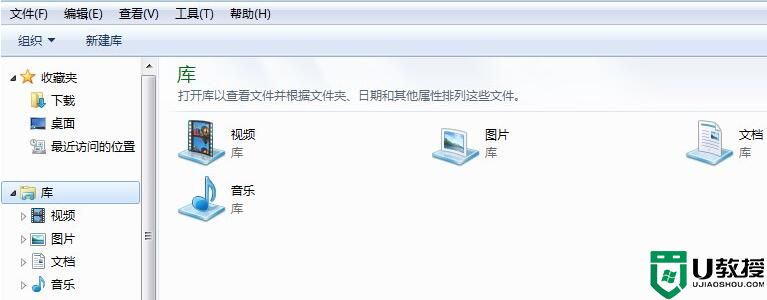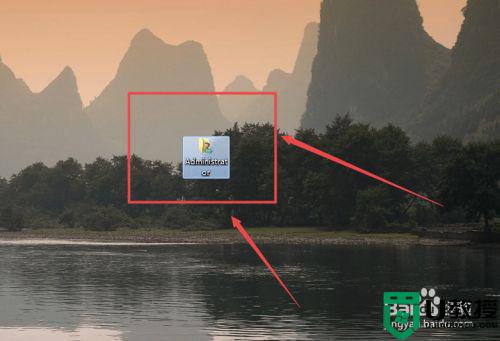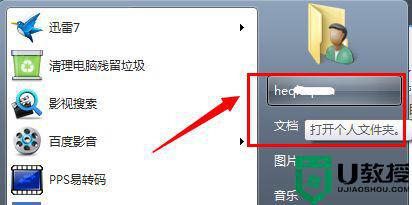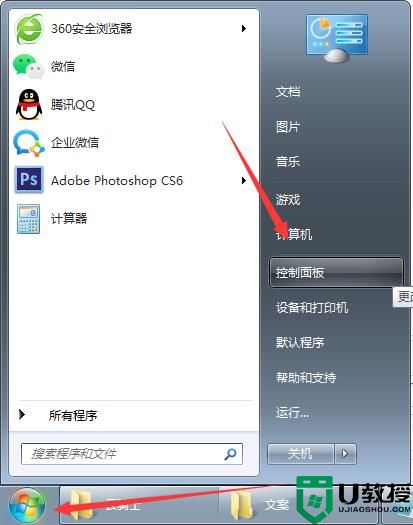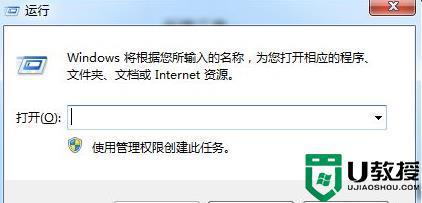win7怎样修改user文件夹路径 win7更改用户文件夹路径的步骤
user文件夹是指用户文件夹,一般会在电脑的C盘,但是有些深度技术win7旗舰版系统用户想要将user文件夹路径修改到其他的位置,但是却不知道要从何下手,其实方法操作也不繁琐,有很多种方法,现在一起来看看win7更改用户文件夹路径的步骤吧,相信可以帮助到大家。
方法一:
1、如果我们是新电脑,或者是正在重装系统,可以在安装前将user文件夹设置在其他位置。
2、在我们输入用户们密码界面,按下“shift+F10”打开dos窗口。然后输入以下指令。
robocopy "C:\Users" "D:\Users" /E /COPYALL /XJ
rmdir "C:\Users" /S /Q
mklink /J "C:\Users" "D:\Users"
3、确定之后正常完成系统安装,就可以发现安装完成后user文件夹已经在D盘了。
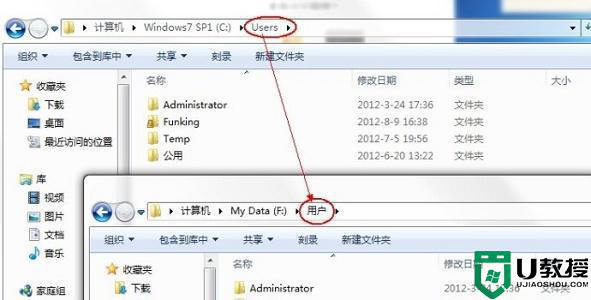
方法二:
1、在开机时按“F8”,选择图中第一项,回车进入。
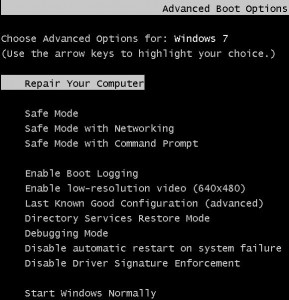
2、在弹出对话框选择“next”或者“ok”,接着来到图示界面,选择最后一项进入。

3、接着依次输入以下三条命令即可:
robocopy “C:\Users” “D:\Users” /E /COPYALL /XJ /XD “C:\Users\Administrator”
rmdir “C:\Users” /S /Q
mklink /J “C:\Users” “D:\Users”
上面给大家讲解的便是win7更改用户文件夹路径的步骤,有这个需要的小伙伴们可以尝试上面的方法来进行解决吧。