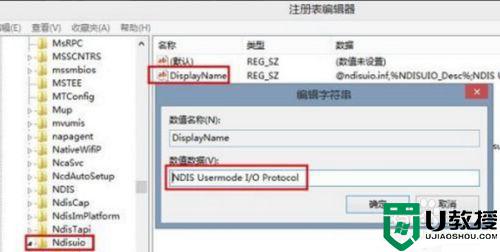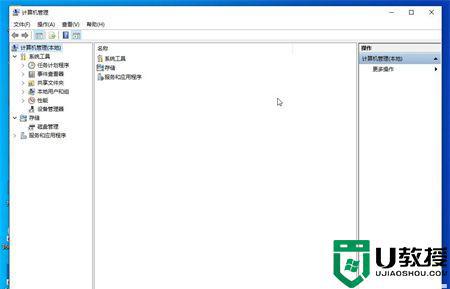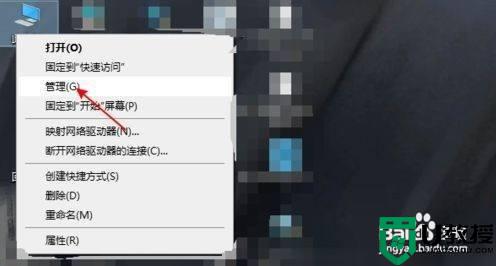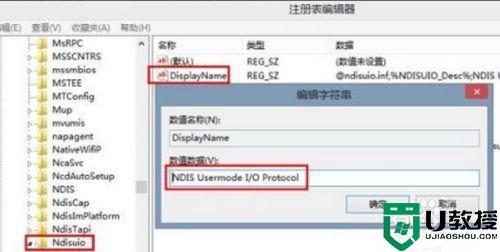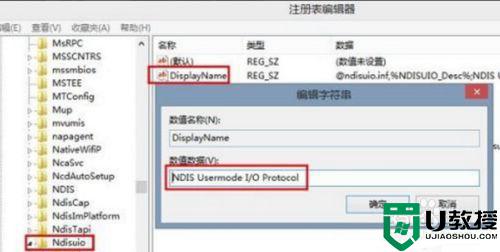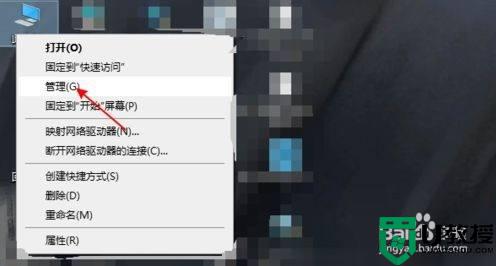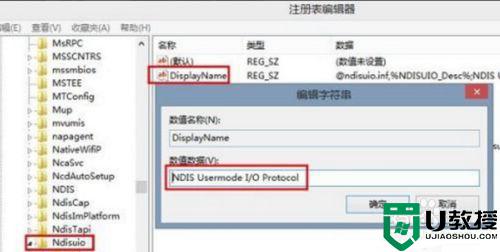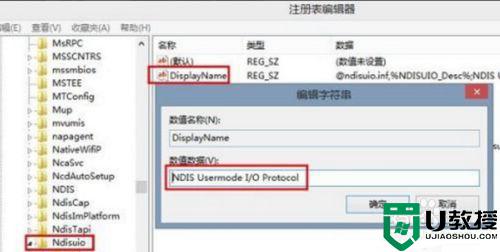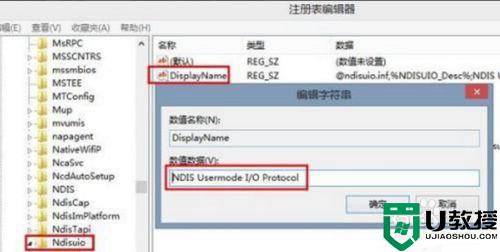window10网络只显示飞行模式怎么解决
大家在使用win10系统的时候,在任务栏的右边里,有一些网络控制还有其他的设置,但是有用户说他电脑就只显示飞行模式,其他的设置都没有了,也不知是什么情况,那么window10网络只显示飞行模式怎么解决呢,下面小编给大家分享解决该问题的方法。
解决方法:
1、同时按下快捷键WIN + R,出现的运行窗口输入:regedit单击“确定”,或按Enter打开注册表,找到:HKEY_LOCAL_MACHINE/SYSTEM/Current/Control/Setser/vices/Ndisuio,然后检查DisplayName键值为NDIS Usermode I / O Protocol如果缺少,则可以创建一个新的。
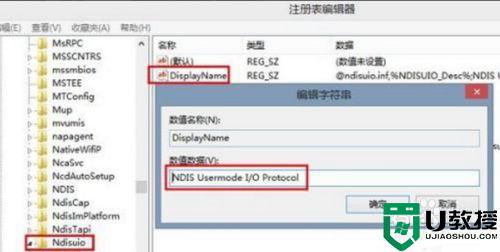
2、双击右窗口中的开始以编辑DWORD值(如果没有,可以创建一个新值),双击以打开,将值数据修改为2,单击确定,然后按F5键刷新。

3、WIN + R输入:CMD单击确定,或按Enter打开命令提示符。输入:netsh winsock reset,然后按Enter执行命令以启用无线服务。操作完成后重新启动。

4、首先,在计算机桌面上,右键单击“我的电脑”,然后选择“管理”。
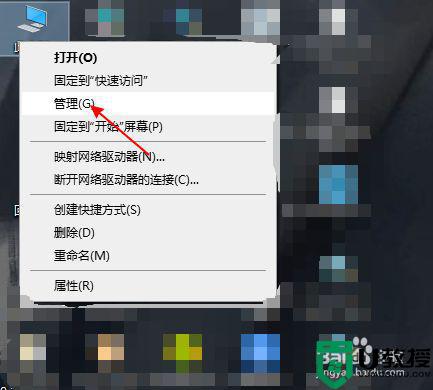
5、进入管理界面后,选择服务和应用程序,然后单击一次。
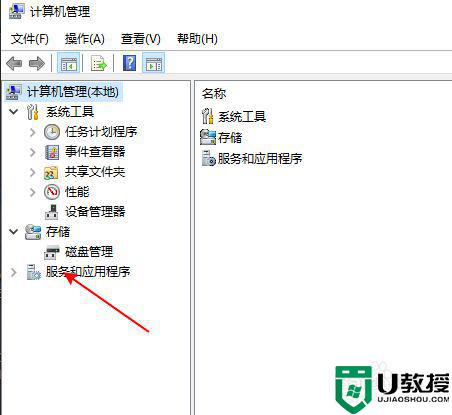
6、选择服务后,右侧将有许多服务程序。
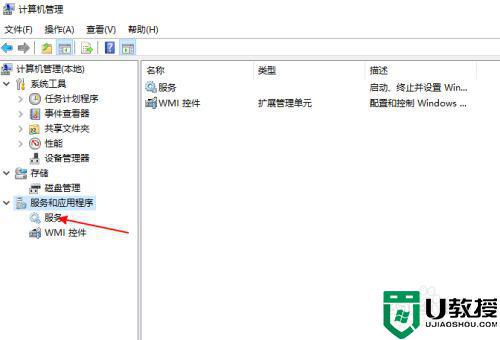
7、最后,向下滑动,在WLAN图的圆圈中找到程序,并将其设置为自动打开。
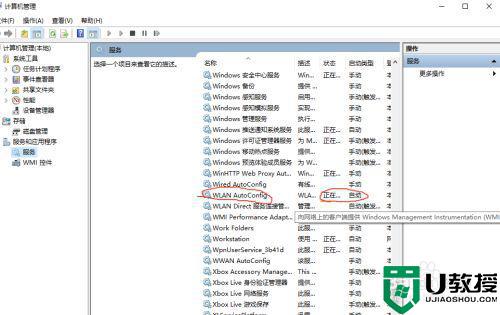
以上就是win10网络只显示飞行模式的解决方法,有出现同样的问题,可以按上面的方法来进行解决。