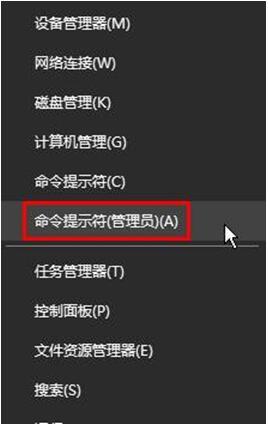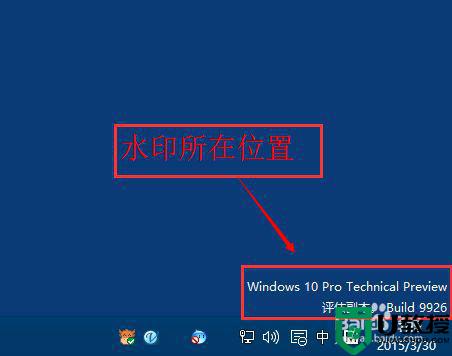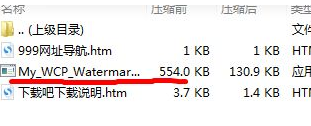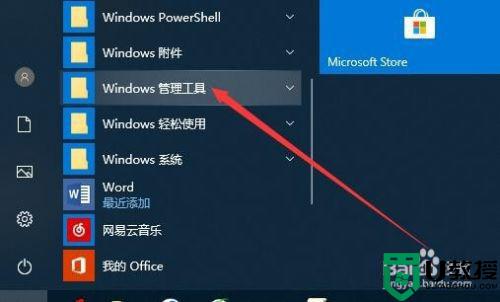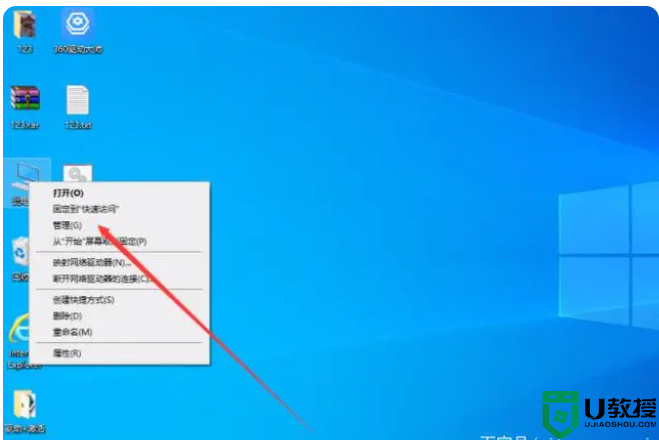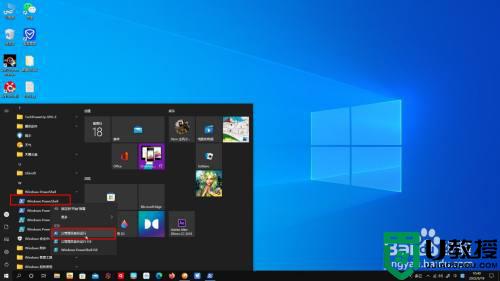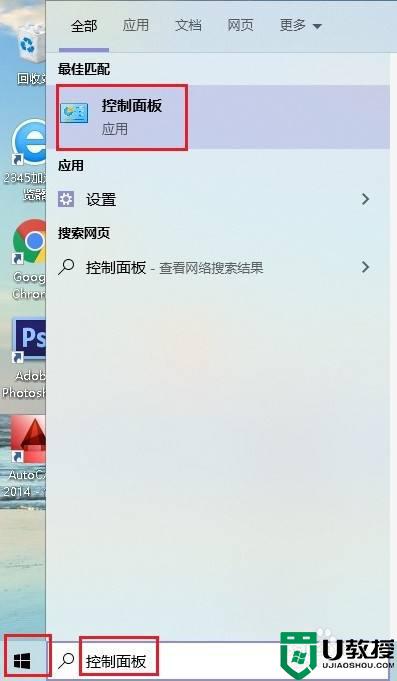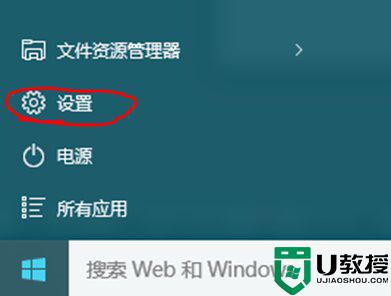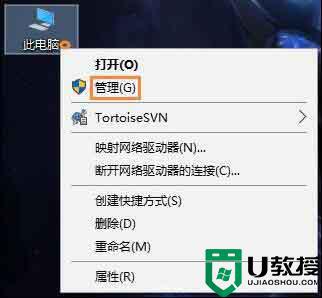win10性能评分在哪 win10打开系统评分的步骤
在win7系统中,给用户们提供了电脑整体性能评分功能,能够方便我们对电脑各方面的性能进行评测然后给出得分,然而有不少小伙伴安装win10系统之后,却不知道性能评分在哪,带着大家的这个问题,其实隐藏起来了需要我们手动打开,本文给大家讲解一下win10打开系统评分的步骤。
具体方法如下:
1、按下键盘上的win+R组合键打开运行窗口,直接在里面输入输入winsatformal。
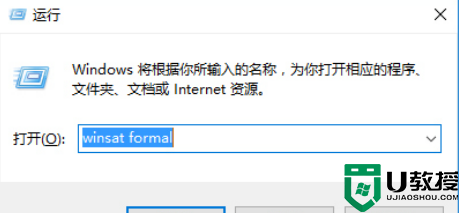
2、回车后会弹出一个命令提示符窗口,接着就开始了系统的性能评估测试,这个过程可能需要一会,当性能评估测试完成时,这个命令提示符窗口会自动一闪消失。当系统评估测试完成后,重新打开“运行”,然后在里面输入shell:games回车即可看到系统位你的计算机的评分,如图:
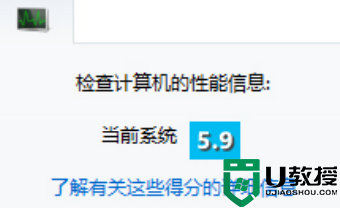
扩展:如果用户想要和Win7一样可以更直观地测试以及看到结果,那么目前只能下载微软提供的附件,安装附件后,系统自带的“运行评估”按钮就又回来了,我们可以通过控制面板/性能信息和工具,进行查看,然后直接点击“运行评估”按钮就可以测试得分了。至于附件的下载大家可以自行搜索,这里就不提供了。
关于win10性能评分在哪就给大家讲解到这边了,有同样需要的用户们可以参考上面的方法来进行查看吧,希望帮助到大家。