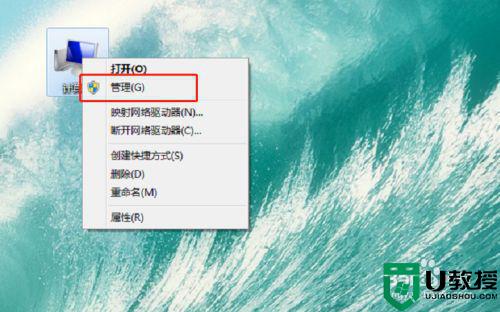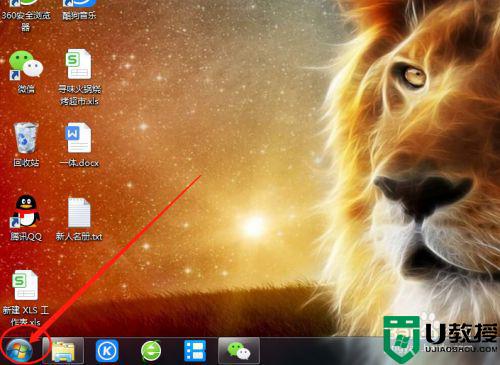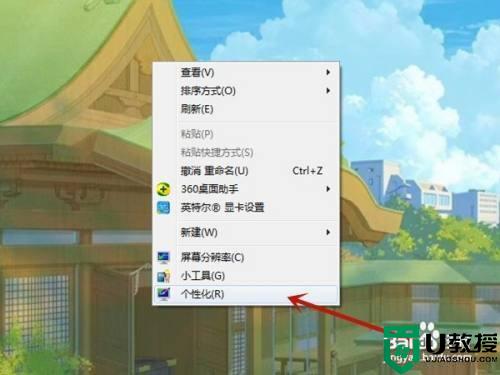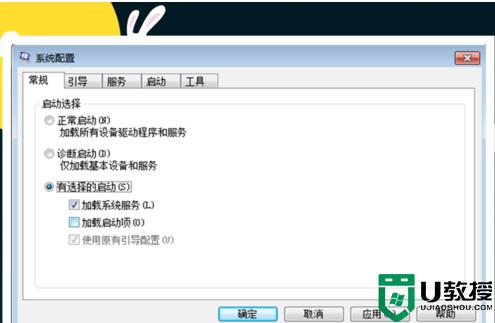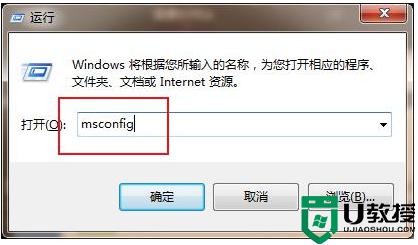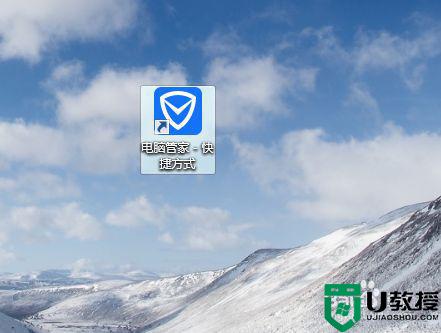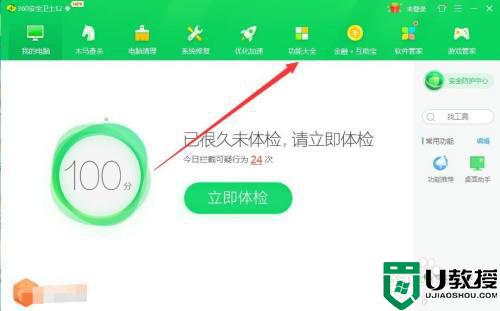电脑w7如何关闭小广告 window7如何关闭小广告
在电脑上,我们会遇到很多小广告,这些广告我们关掉之后还是会自动弹出的,有很多用户就被这给困扰了,就很想把这些广告给彻底关闭不让弹出,那么windows7如何关闭小广告呢,下面小编给大家分享win7关闭小广告的方法。
推荐系统:win7旗舰版iso镜像
解决方法:
方法一:
1、首先使用键盘上的组合键“Win+R”进入运行窗口;

2、在运行窗口中输入“msconfig”并点击确定进入。
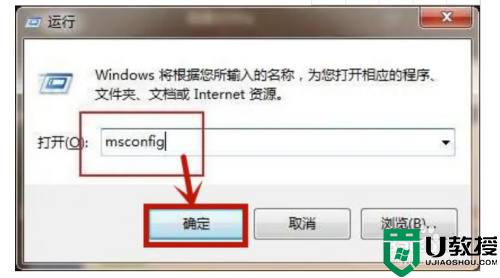
3、在进入的页面中,点击上方的“启动”选项,在启动选项下方就可以取消勾选会弹出广告的软件,之后点击确定即可。
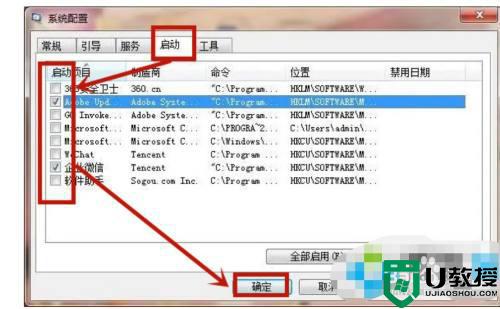
方法二:
1、弹出广告的时候先不要关闭,然后鼠标右键点击桌面任务栏在打开的菜单中点击“任务管理器”进入;
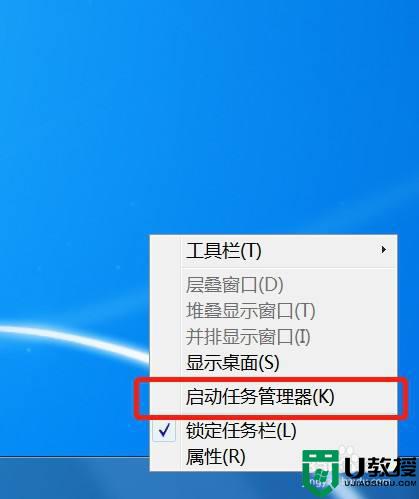
2、或者我们使用组合快捷键“Ctrl+Shift+Esc”进入任务管理器;

3、进入之后点击选择上方的“进程”选项;
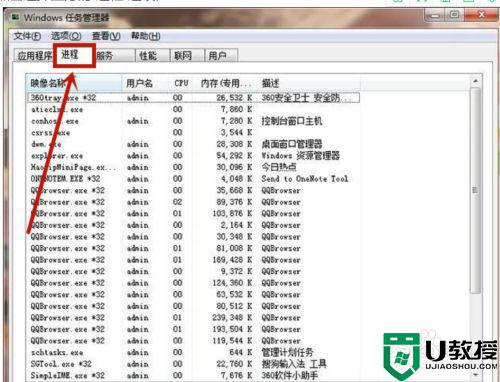
4、在进程中点击相应的广告弹窗,选中它并右键点击在打卡的菜单中选择“打开文件位置”进入;
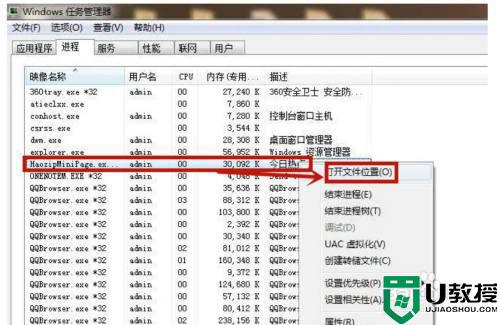
5、进入窗口后对刚刚的文件进行“重命名”在后面输入“.bak”即可。
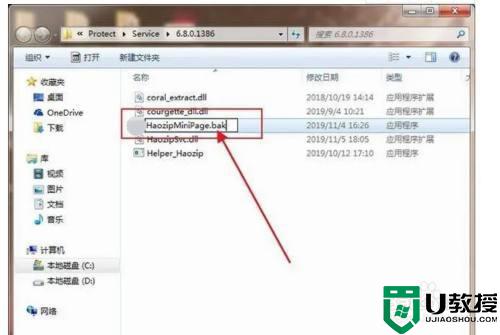
方法三:
1、鼠标右键点击“计算机”在打开的菜单中点击“控制面板”进入;
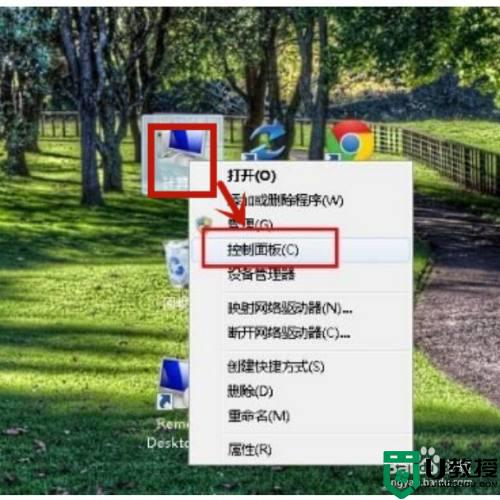
2、进入控制面板之后点击进入“网络和Internet”,在双击打开“Internet选项”进入;
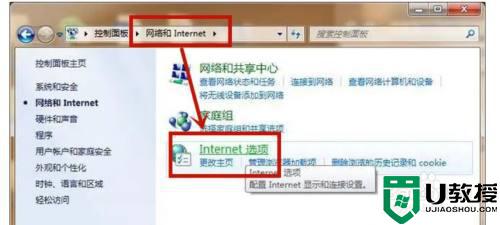
3、在打开的窗口中选择上方的“隐私”然后在隐私下方勾选“启用弹出窗口程序”再点击设置进入;
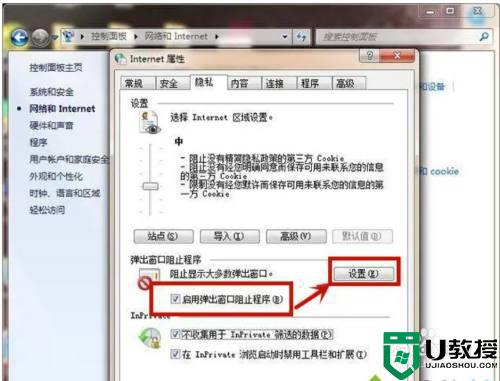
4、在页面里勾选“阻止弹出窗口时显示信息栏”,然后在组织级别下方点击“阻止大多数自动弹出窗口”即可。
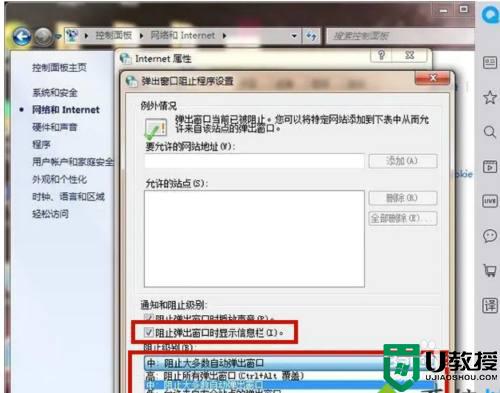
以上就是win7关闭小广告的方法,想把电脑上的一些广告给关了,可以按上面的方法来进行关闭。