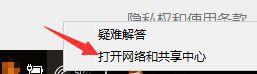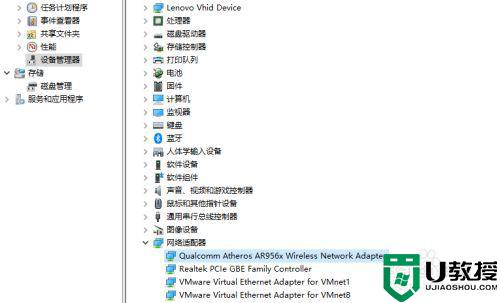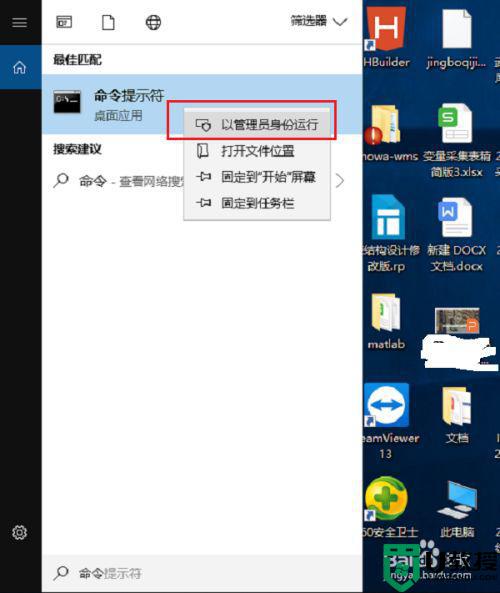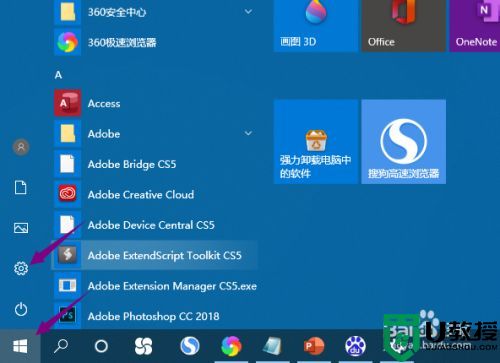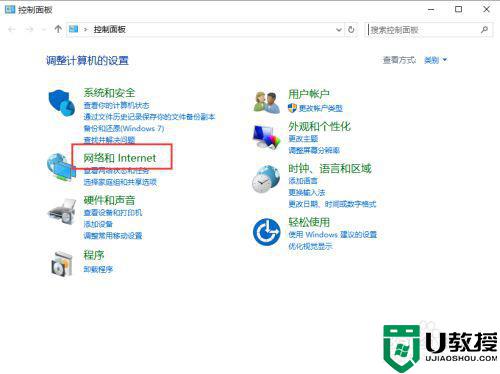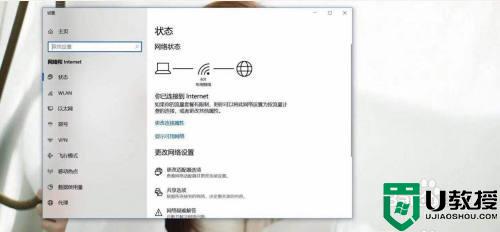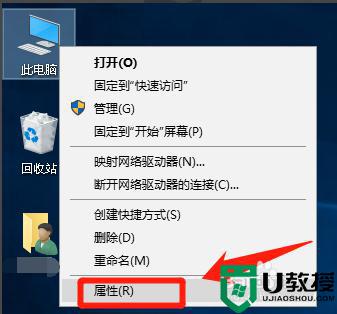w10系统连上wifi不能上网怎么办 w10连接但是上不了网怎么解决
时间:2021-11-15作者:zhong
在电脑上,我们经常会遇到网络问题,最近就有win10用户遇到了,就是在连接上了wifi但是不能上网,用户也确定了网络是没问题的,那么w10系统连接但是上不了网怎么呢,下面小编给大家分享win10连上wifi不能上网的解决方法。
推荐系统:win10系统纯净版
解决方法:
方法一:
1、打开网络和共享界面,在右下角wifi图标处右键。
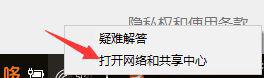
2、点击你的wifi名称,如图。
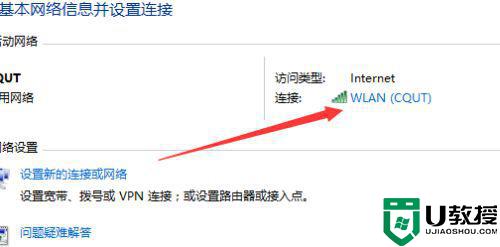
3、点击属性
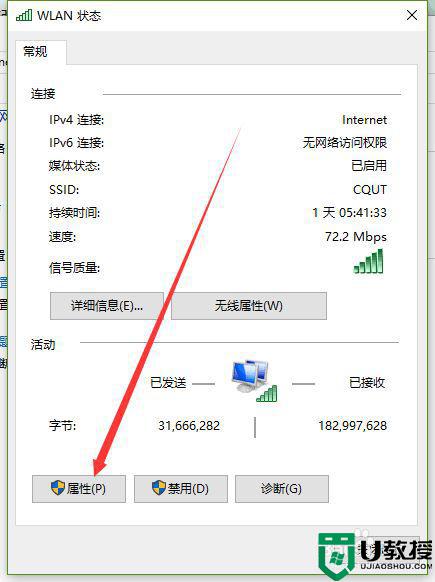
4、选择到IPV4处,点击属性。
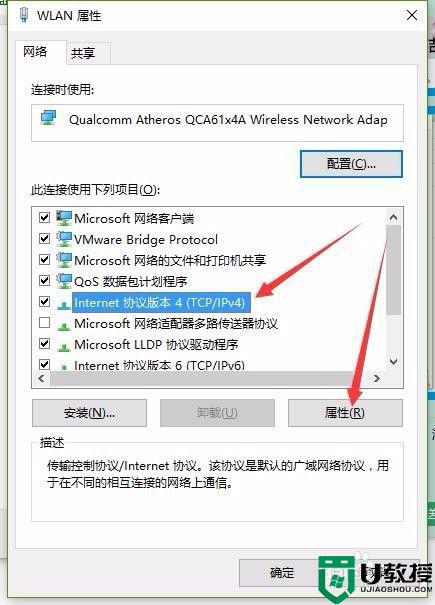
5、把2个箭头所指的改为自动获取。保存退出。试试看看能否连上。
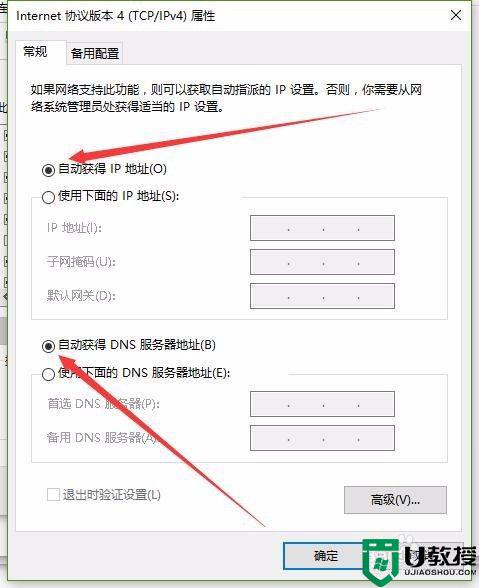
方法二:
1、按着箭头点击。
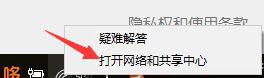
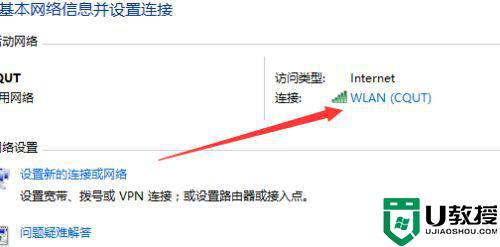
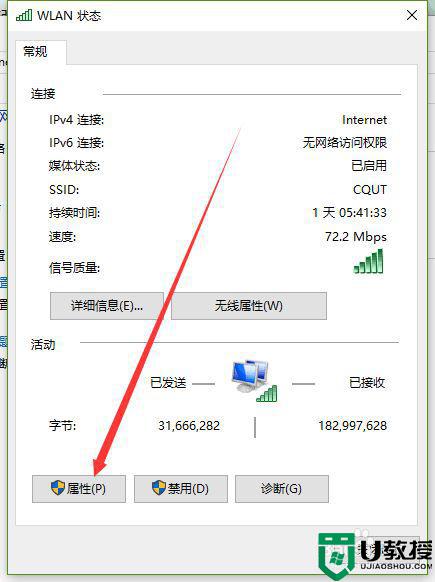
2、与方法一不同之处:这里点击配置,如图。
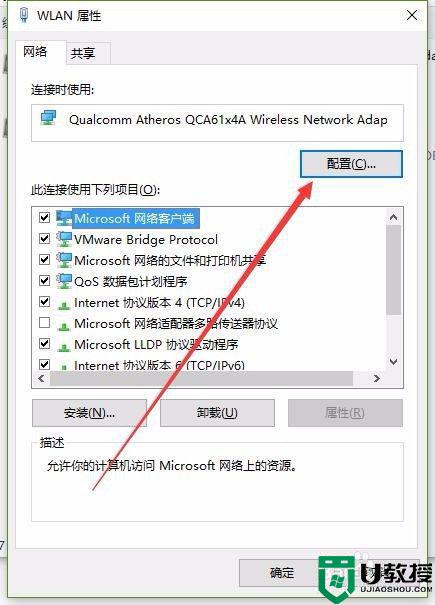
3、选择驱动程序,选择卸载。出现警告后继续卸载。
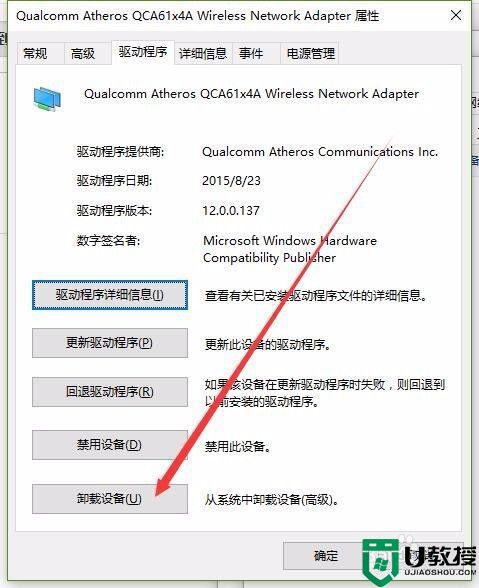
4、然后重启,不要点关机再启动,一定要点重启。这样就OK了。
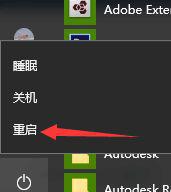
以上就是win10系统连上wifi不能上网的解决方法,同样遇到了无线网没有网络的,可以按上面的方法来进行解决。