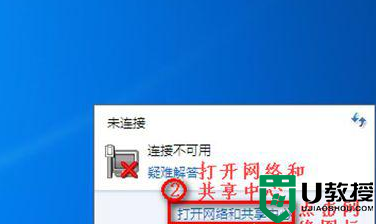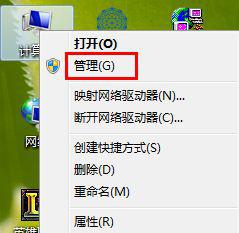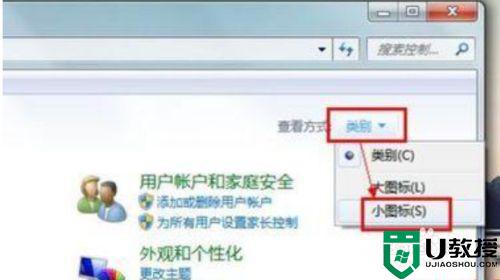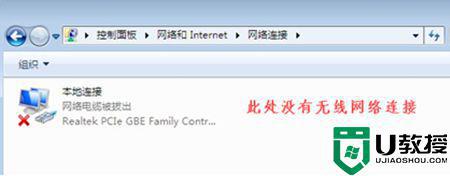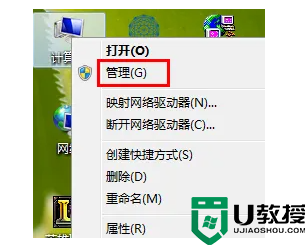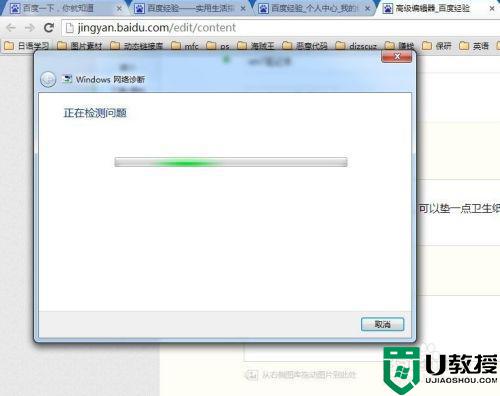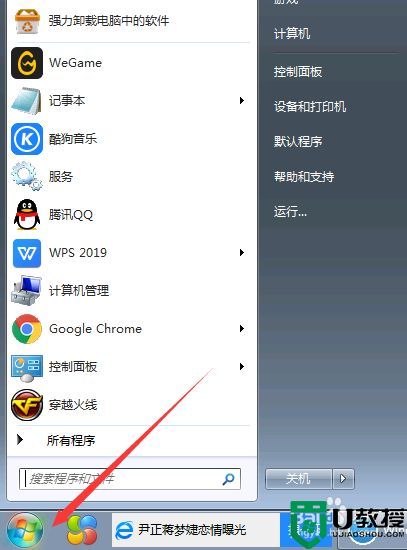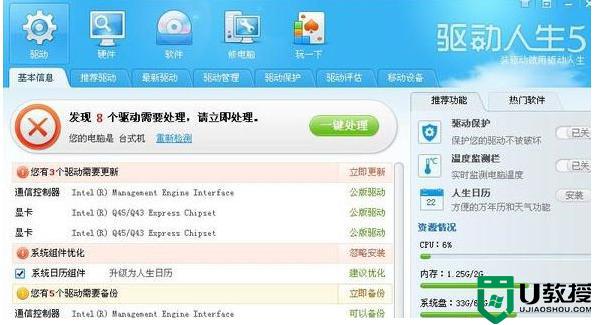联想e465win7无wifi网络怎么办 联想e465win7找不到wifi网络处理方法
用户在日常操作联想e465win7电脑的时候,通常也会选择连接快捷的无线wifi网络来上网,可是最近有用户反馈自己联想e465win7系统中在进行无线wif连接时却总是找不到wifi网络,对此联想e465win7无wifi网络怎么办呢?这里小编就来告诉大家联想e465win7找不到wifi网络处理方法。
推荐下载:win7专业版64位
具体方法:
1、首先在笔记本键盘右上方找到带飞机图标的f12键点击查看是否开启了飞行模式,如下图红色框选位置。
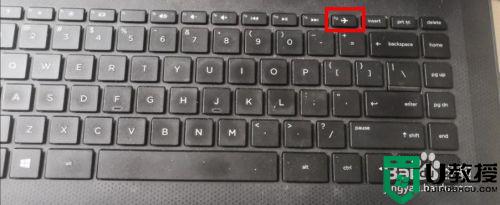
2、在开始菜单,找到计算机右键后弹出下拉列表,点击选择管理,如下图红色箭头所指。
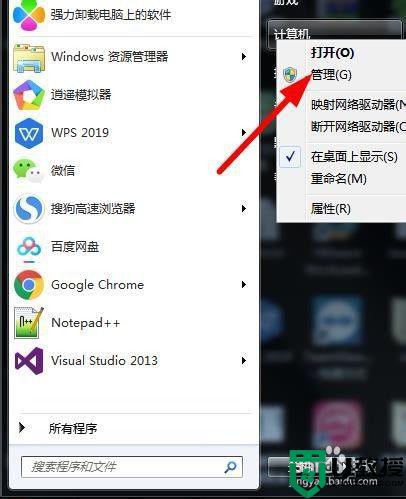
3、在计算机管理窗口,点击设备管理,如下图红色箭头所指。
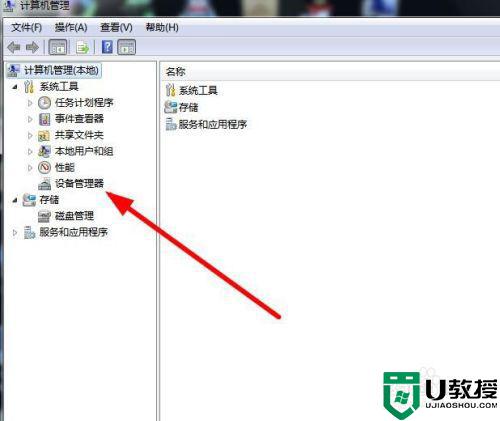
4、在设备管理中找到网络适配器,确定无线网卡是否安装驱动,如下图红色箭头所指。
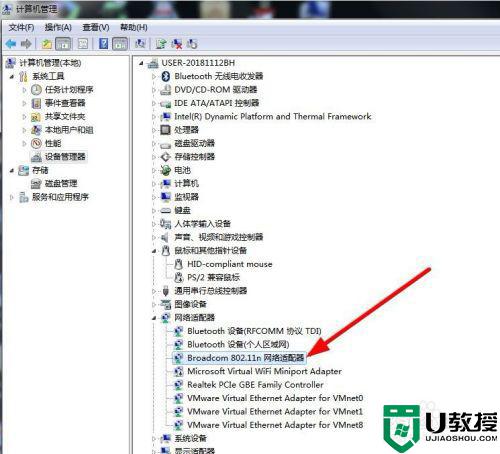
5、如果以上都操作后还不能连接wifi,在开始菜单找到控制面板并打开,如下图红色箭头所指。
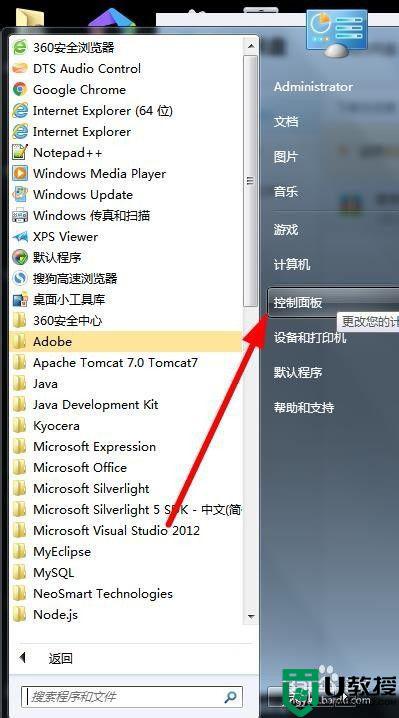
6、在控制面板窗口找到网络和共享中心,如下图红色箭头所指。
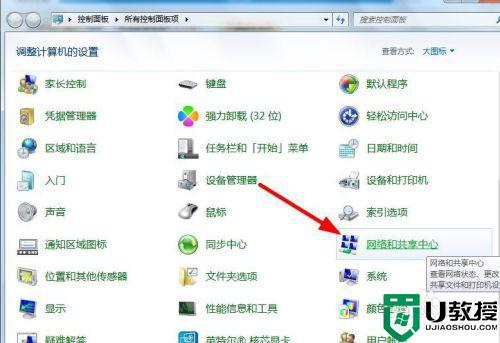
7、进入网络和共享中心后,点击更改适配器设置,如下图红色箭头所指。
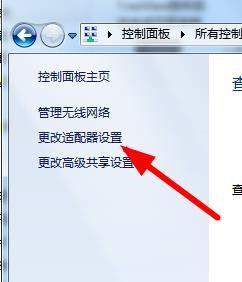
8、对应无线网络连接禁用的化,右键弹出下拉列表点击启用。如下图红色箭头所指。
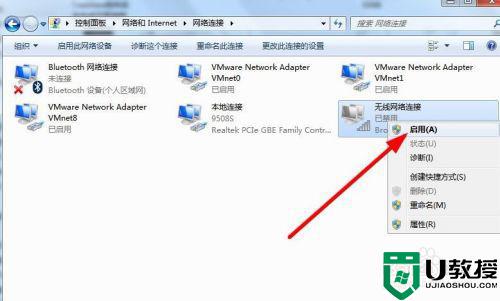
9、启用后右键无线网络连接,在下拉列表点击连接,如下图红色箭头所指。
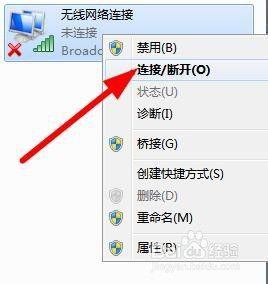
10、点击后弹出连接列表,点击对应wifi的连接按钮,如下图红色箭头所指。
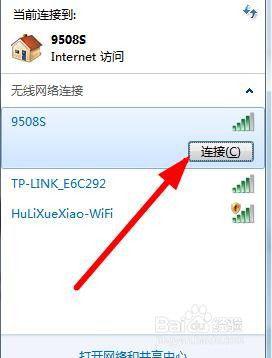
11、最后看一下连接后效果,如下图红色箭头所指。
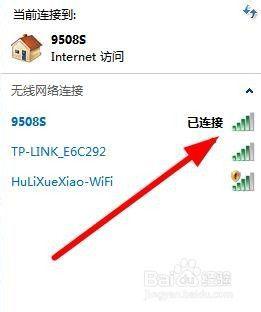
上述就是关于联想e465win7找不到wifi网络处理方法了,碰到同样情况的朋友们赶紧参照小编的方法来处理吧,希望能够对大家有所帮助。