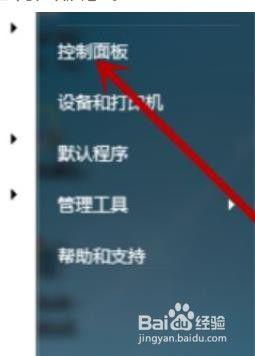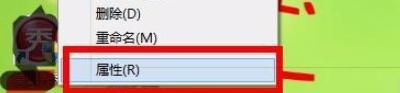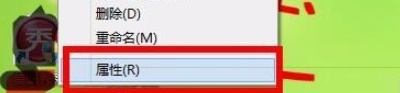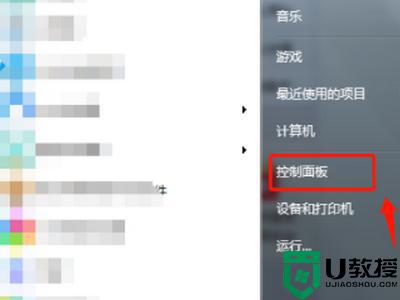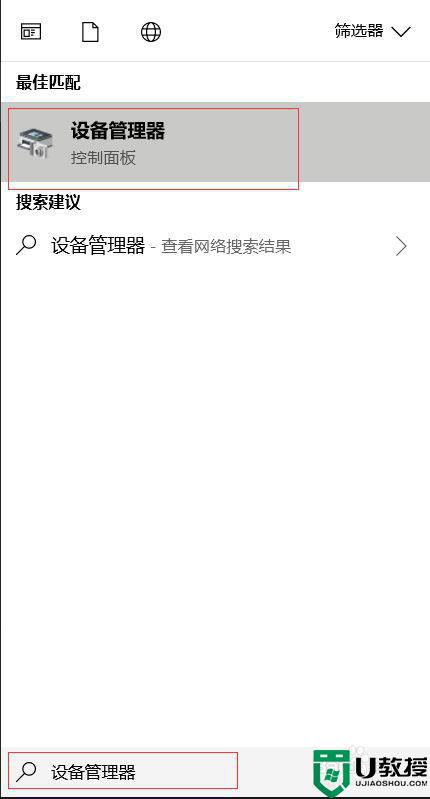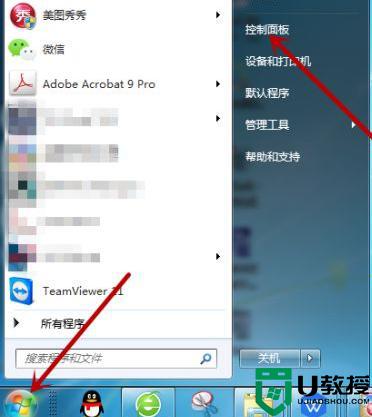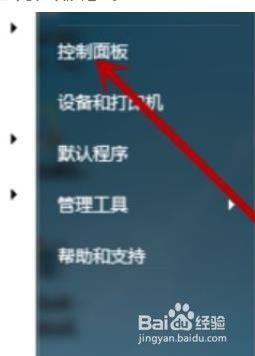win7搜索不到蓝牙耳机怎么回事 win7搜不到蓝牙耳机如何处理
时间:2021-02-23作者:huige
蓝牙耳机是很多用户在使用电脑时经常会用到的,不过要使用蓝牙耳机之前要先搜索蓝牙耳机进行连接,可是近日有win7 64位纯净版系统用户却反映说搜索不到蓝牙耳机的情况,这样就无法使用蓝牙耳机了,该如何解决呢?不用担心,接下来给大家讲解一下win7搜不到蓝牙耳机的详细解决方法吧。
具体步骤如下:
1、在电脑左下角点击【开始】图标,然后点击打开【控制面板】。
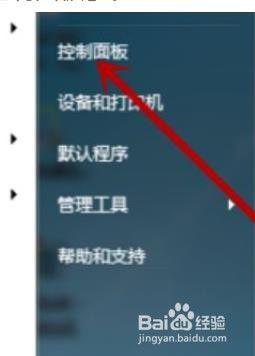
2、在控制面板里点击【系统和安全】。
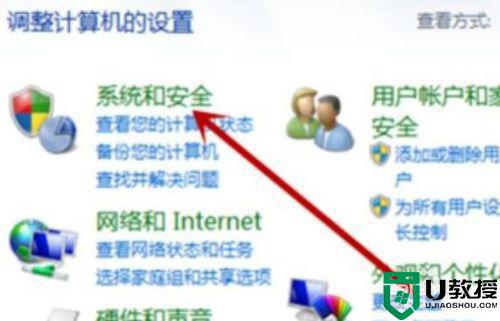
3、然后我们在系统和安全设置中点击打开【管理工具】。
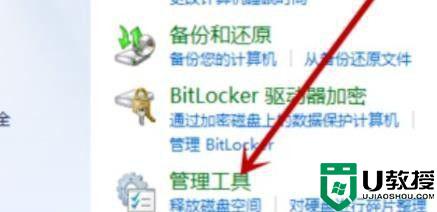
4、鼠标双击打开管理工具中的【服务】工具。
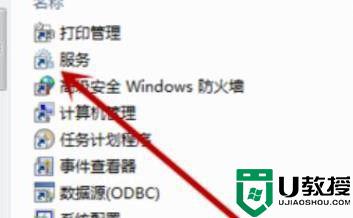
5、在服务中找到【Bit Locker Drive Encryption Service】,这个是蓝牙,如果状态里没有显示启动就点击这个服务。
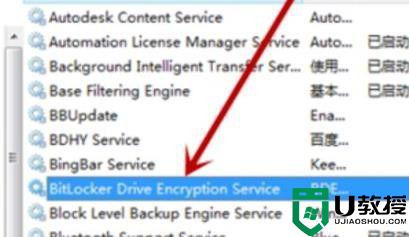
6、最后点击启动,点击应用确定即可。
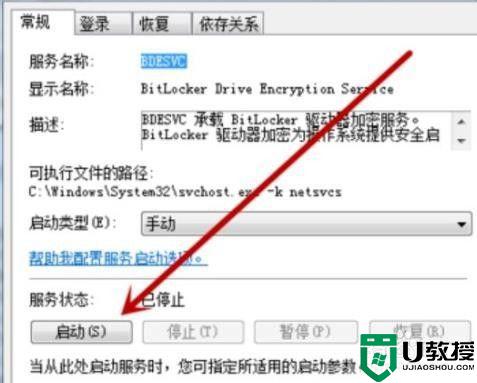
上述给大家讲解的就是win7搜索不到蓝牙耳机的详细解决方法,如果你有遇到一样情况的话,可以学习上面的方法步骤来进行解决吧。