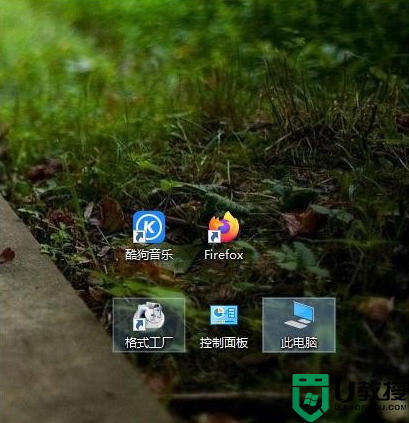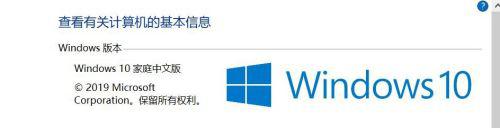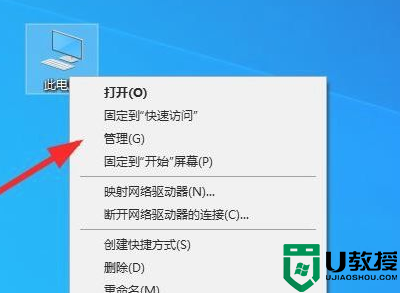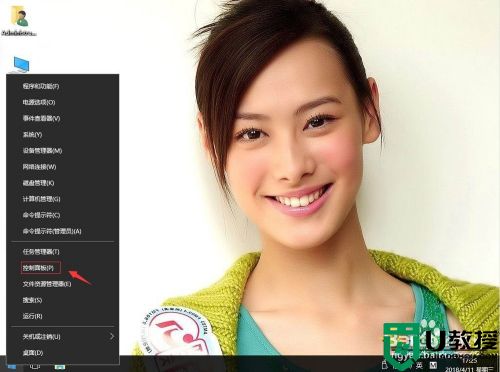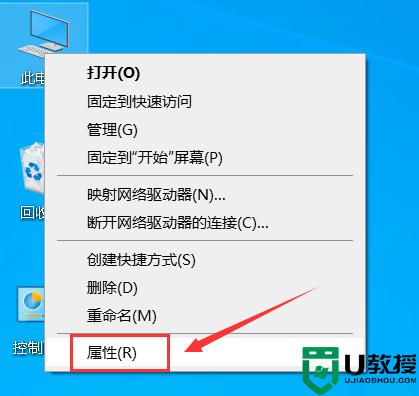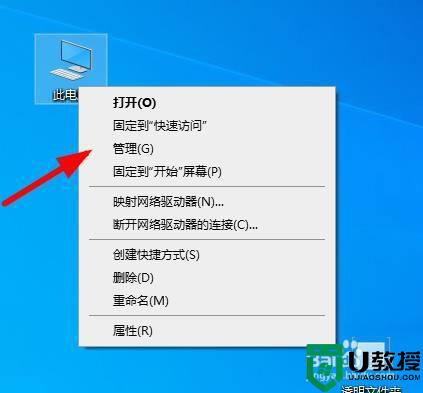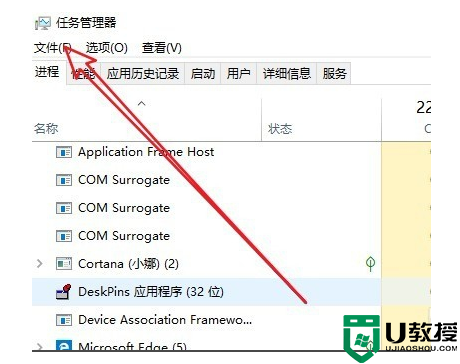win10休眠黑屏只有鼠标怎么办 win10休眠后唤醒黑屏但有鼠标如何处理
时间:2021-07-31作者:huige
一般情况下电脑进入休眠状态之后,可以使用鼠标唤醒即可进入桌面,然而近日有ghost win10纯净版系统用户却发现休眠后唤醒黑屏,只有鼠标,不知道这可该怎么办,针对这个问题,今天就由u教授小编给大家讲解一下win10休眠后唤醒黑屏但有鼠标的解决步骤。
解决方法如下:
1、按下键盘上的组合键【Win】+【R】打开运行窗口,输入【regedit】打开注册表。
2、然后在注册表中依次展开文件夹:【HKEY_LOCAL_MACHINESOFTWAREPoliciesMicrosoftWindowsWindowsUpdate】。
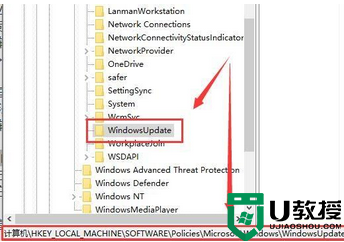
3、然后在右侧空白窗口中鼠标右键,点击【新建】-【DWORD(32位)值】,64位系统的也同样创建32位的。
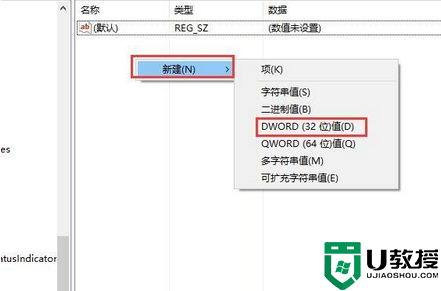
4、然后将此新建的文件命名为【ExcludeWUDriversInQualityUpdate】。
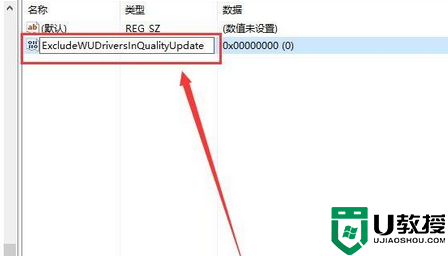
5、双击打开该文件,将数值设置为【1】,然后点击【确定】就行了。
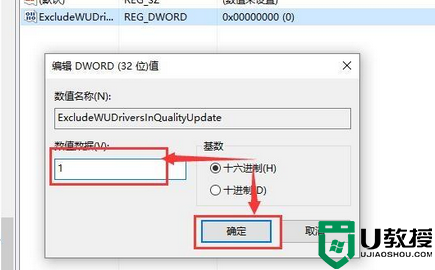
以上给大家讲解的就是win10休眠黑屏只有鼠标的详细解决教程,遇到类似情况的用户们可以尝试上面的方法来进行解决吧。