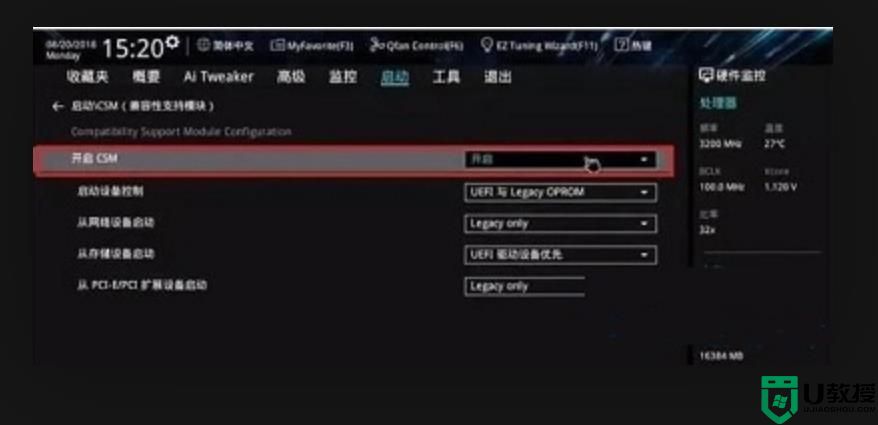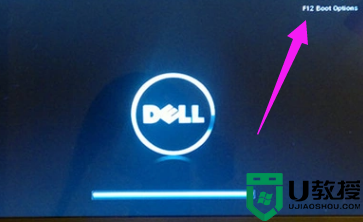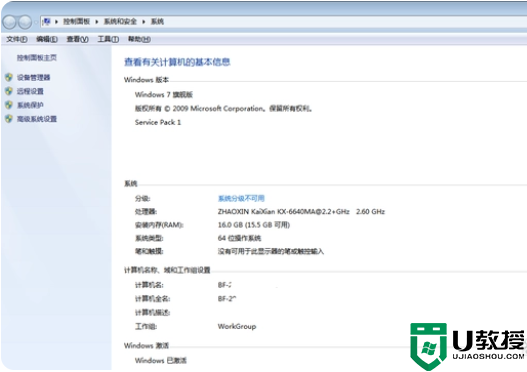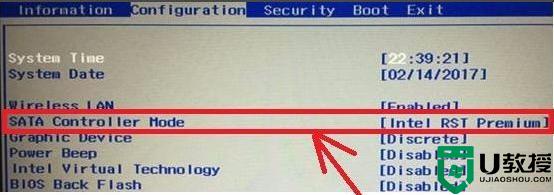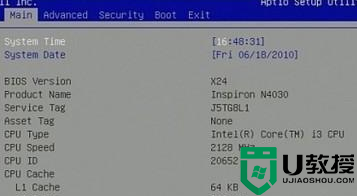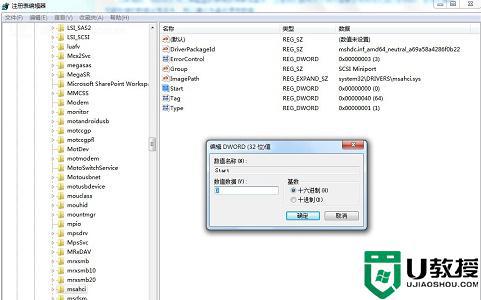台式电脑win7系统加装m2固态硬盘步骤
在电脑上,我们要是安装软件太多了,里面的内容不够了就需要在安装硬盘让空间在大点,最近有台式电脑win7用户想要安装m2固态硬盘,但又不知怎么安装,那么win7怎么加装m2固态硬盘呢,下面小编给大家分享台式电脑win7系统加装m2固态硬盘的步骤。
推荐系统:电脑系统win7旗舰版
解决方法:
1、在安装固态硬盘之前,先把与固态硬盘一起配送的所有东西都拿出来;比较重要的就是固态硬盘主体、固态硬盘安装支架和螺丝、还有数据线这三个。

2、因为这次是要在台式电脑上加装固态硬盘,所以需要用到一起配送的那个支架,先把固态硬盘的孔位与支架里面的卡钉比对好位置,否则易造成支架与SSD硬盘安装不到位。

3、固态硬盘与支架比对好位置,方向一致后,就可以先把固态硬盘的一侧装进支架里面,让支架上的卡钉嵌进固态硬盘上侧面的孔位即可。

4、然后,再把固态硬盘的另一侧也装到支架里面,在装另一侧的时候,需要把支架稍稍掰弯一点,才可把固态硬盘嵌进去;在装时,注意安装的正反面,如下2张照片所示。


5、接着再把数据线拿出来,把数据线插上固态硬盘上面那个较窄的接头上,插的时候,要留意数据线上的那个小缺口与固态硬盘上的凸条相吻合,这样才可插上去。

6、然后就可以把固态硬盘在台式机箱里面,找好一个硬盘位置,嵌进去,再在机箱硬盘位的两面,都一一拧上螺丝固定起来,如下图。

7、把固态硬盘固定在机箱上后,就再把数据线和电源线插上去,电源线是下图中箭头2所指的那个,数据线的另一头插上主板上的SATA接口,最好是那个原生的sata3.0接口。

8、现在,就可以开机后,按下DEL键进入BIOS里面,把SATA模式,选择为AHCI模式,如下图所示。

9、最后,在给SSD固态硬盘分区的时候,勾选对齐下列数的整倍数时,选择那个4096扇区,这样就是俗称的4K对齐了,现在这个固态硬盘就在台式电脑上加装好了,接着装系统装软件就行了。
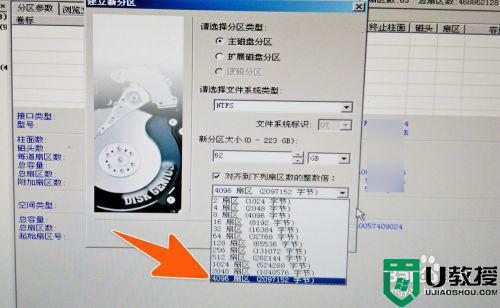
以上就是台式电脑win7系统加装m2固态硬盘的步骤,要是不会安装m2硬盘的,可以按上面的方法来进行操作。