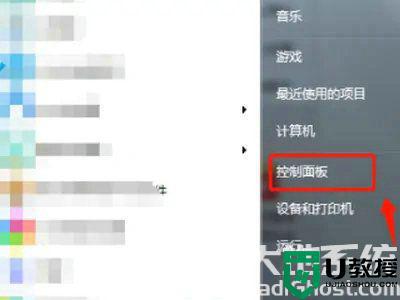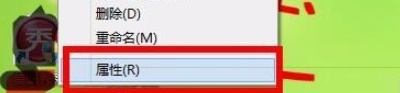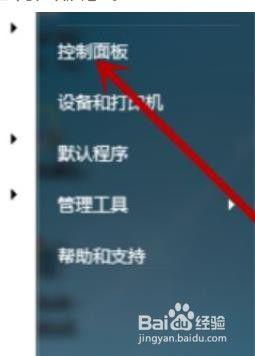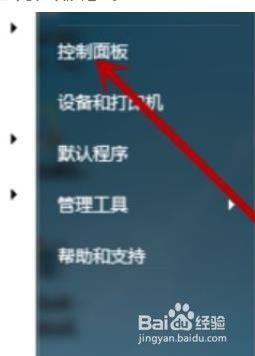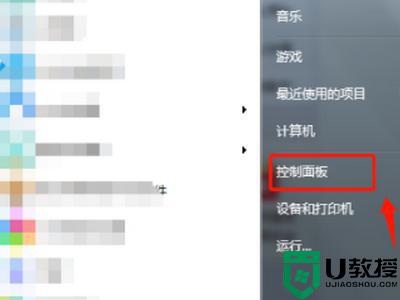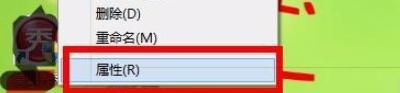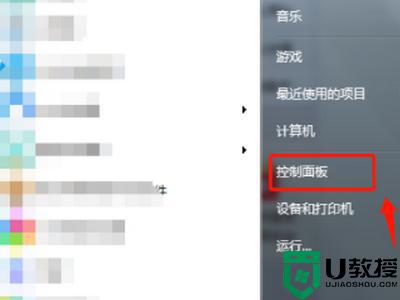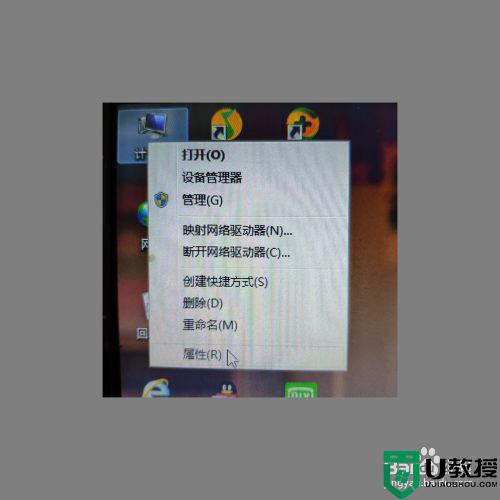win7蓝牙搜不到耳机怎么办 win7笔记本找不到蓝牙设备怎么办
现在很多用户使用蓝牙设备,就比如说蓝牙耳机,但是有笔记本win7系统用户在蓝牙搜索里找不到蓝牙耳机,也确认了耳机的蓝牙是打开的,那么win7笔记本找不到蓝牙设备怎么办呢,下面小编给大家分享win7蓝牙搜不到耳机的解决方法。
推荐系统:win7专业版ghost
解决方法:
1、首先要检查蓝牙服务是否开启,点击电脑左下角的开始菜单,在弹出的窗口中点击控制面板。
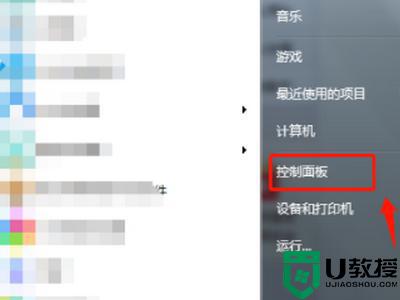
2、在控制面板选项,点击管理工具,进入管理工具页面。
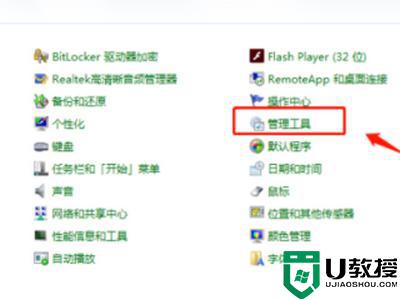
3、在管理工具页面,双击“服务”选项,进入服务页面。
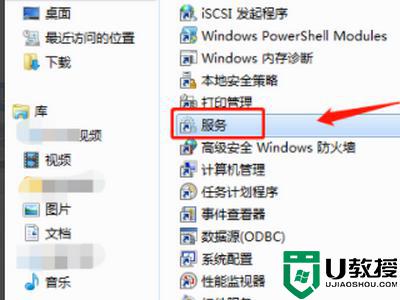
4、在服务页面,找到“Bluetooth support service”服务,检查蓝牙服务是否启动。
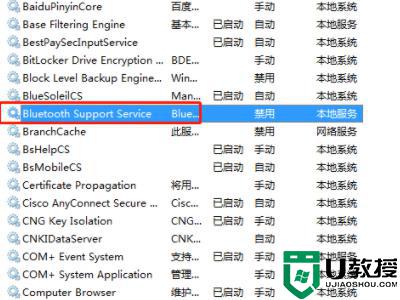
5、如果没有启动则双击该服务,在弹出的窗口中将启动类型设置为“自动”,然后点击“启动”。
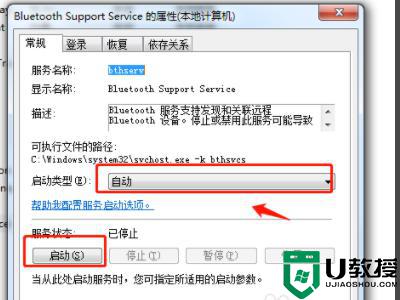
6、服务启动后,使用“Windows+E”组合键进入计算机硬盘列表。右键点击“计算机”,在弹出的窗口中点击“管理”。
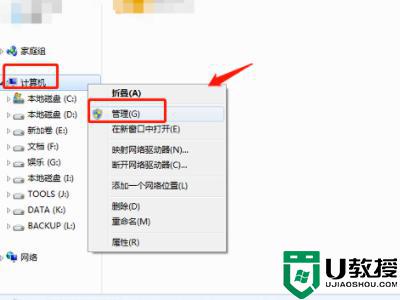
7、在计算机管理页面点击设备管理器,查看蓝牙设备是否正常运行。如果显示黄色感叹号,则需要更新蓝牙驱动,才能在电脑上搜索到蓝牙设备。
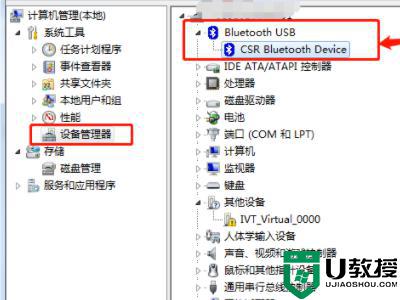
以上就是win7蓝牙搜不到耳机的解决方法,遇到同样的问题,可以按上面的方法来进行解决。