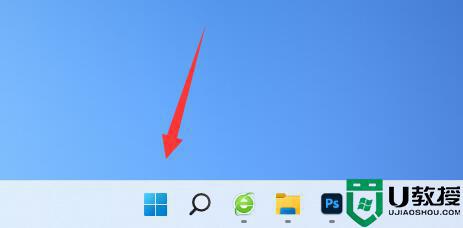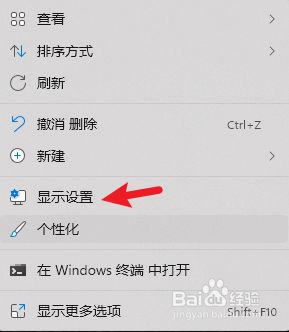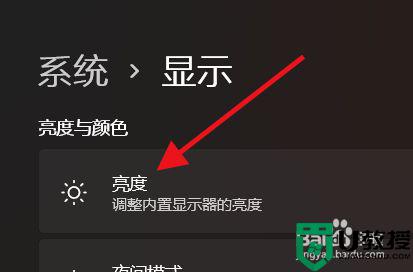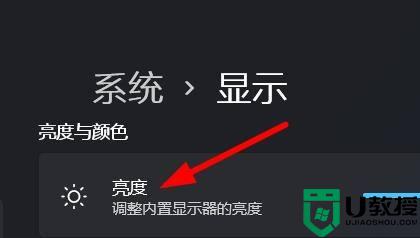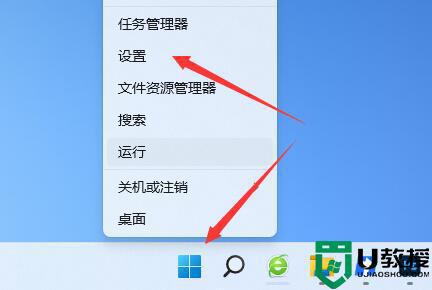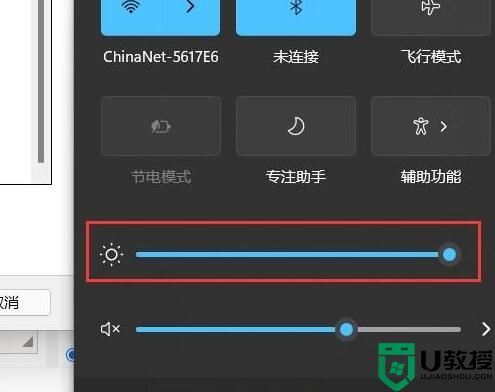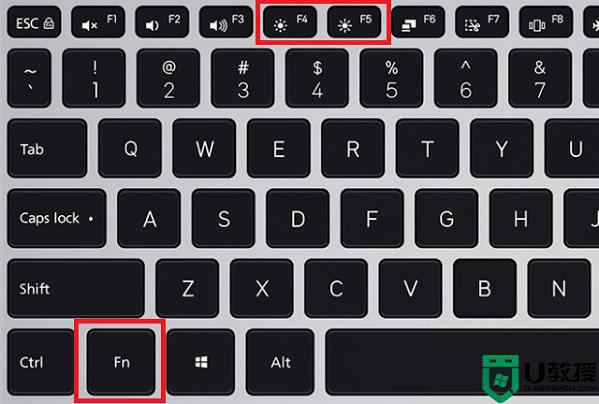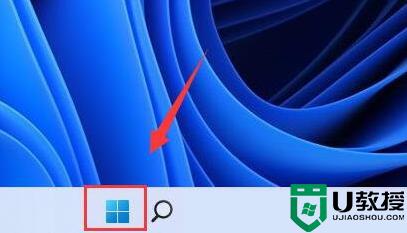win11怎么设置电脑屏幕常亮 win11系统电脑怎么设置屏幕常亮
时间:2022-03-28作者:yun
通常电脑在一定时间内不动就会自动进入待机状态然后会关闭屏幕,轻晃鼠标可以唤醒使用,不过有win11系统用户不希望屏幕暗掉,那么要怎么设置电脑屏幕常亮呢?操作步骤不会难,现在就跟着小编一起来学习一下win11系统电脑设置屏幕常亮的方法吧。
解决方法:
1.单击开始按钮,如下图所示
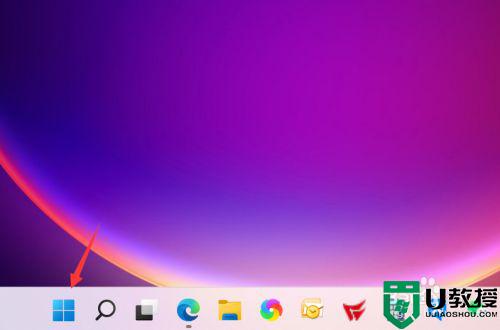 2.点击开始菜单的设置,如下图所示
2.点击开始菜单的设置,如下图所示
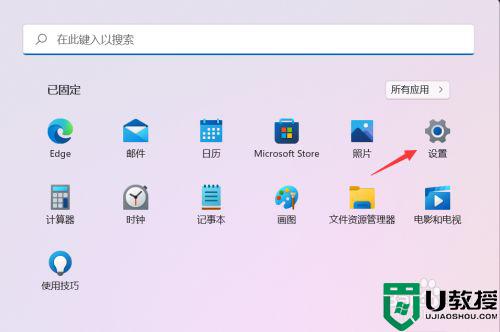 3.点击系统界面的电源与电池,如下图所示
3.点击系统界面的电源与电池,如下图所示
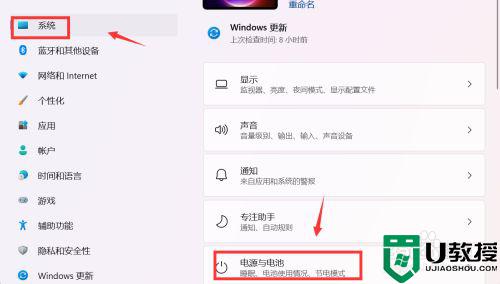 4.点击屏幕和睡眠,如下图所示
4.点击屏幕和睡眠,如下图所示
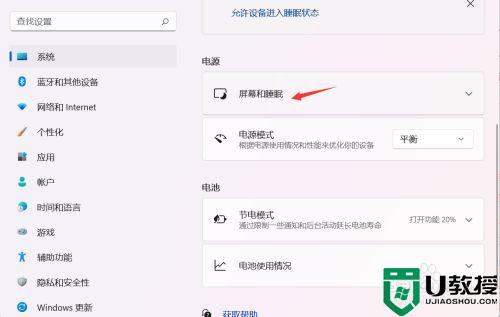 5.点击屏幕关闭后面的下拉菜单,如下图所示
5.点击屏幕关闭后面的下拉菜单,如下图所示
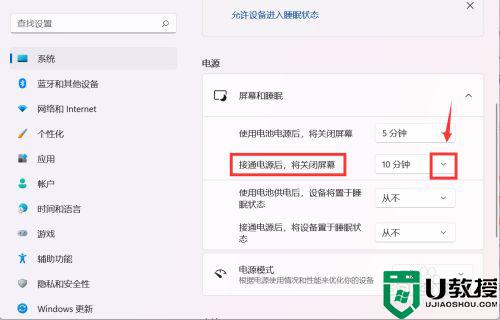 6.将关闭屏幕时间改成从不,如下图所示
6.将关闭屏幕时间改成从不,如下图所示
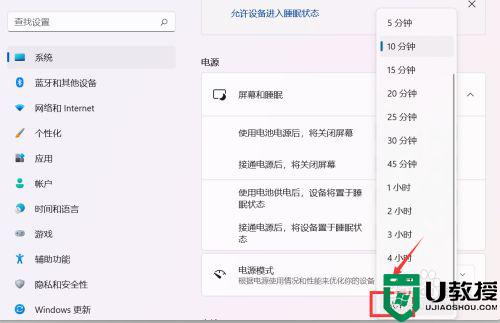 7.同理将电池模式,已经进入睡眠模式全部设置为从不即可保证屏幕常亮了。如下图所示
7.同理将电池模式,已经进入睡眠模式全部设置为从不即可保证屏幕常亮了。如下图所示
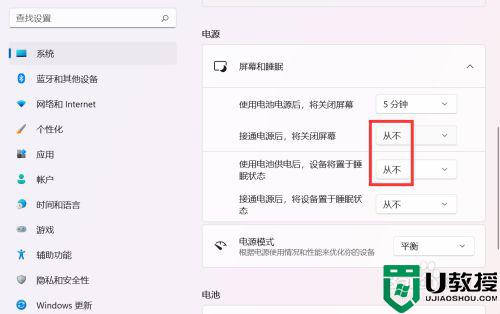 以上就是win11怎么设置电脑屏幕常亮的全部内容,如果有遇到这种情况,那么你就可以根据小编的操作来进行解决,非常的简单快速,一步到位。
以上就是win11怎么设置电脑屏幕常亮的全部内容,如果有遇到这种情况,那么你就可以根据小编的操作来进行解决,非常的简单快速,一步到位。