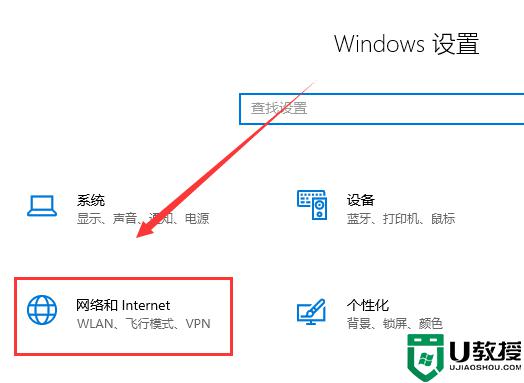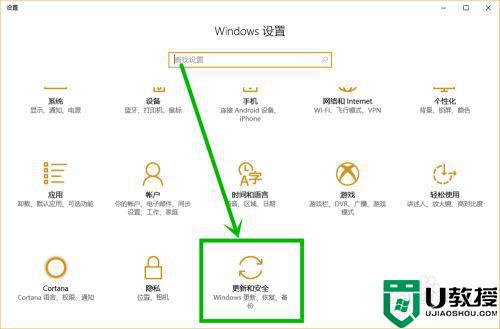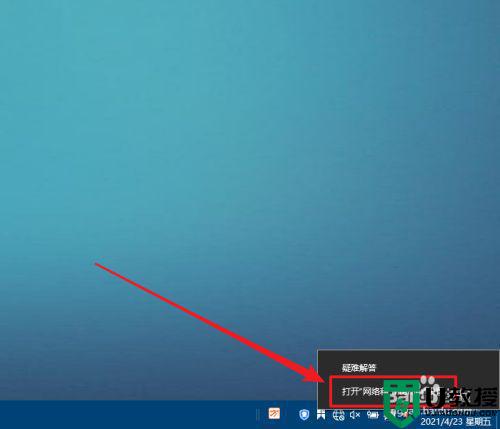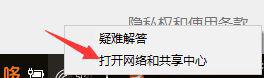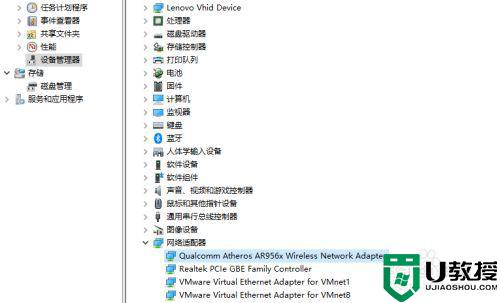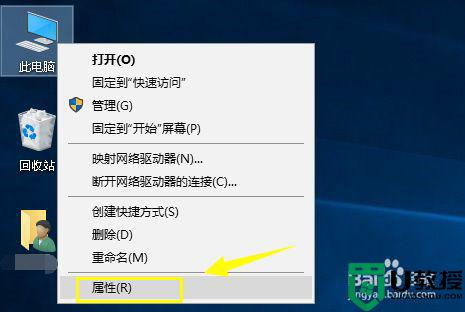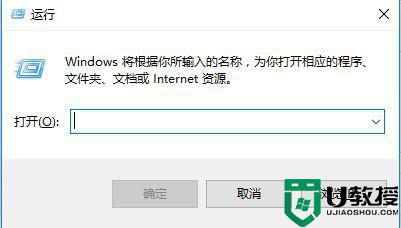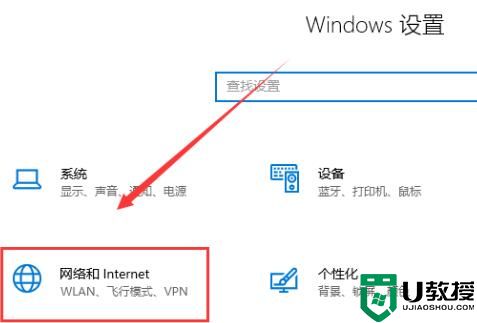win10系统连不上wifi怎么办 win10更新后连不上wifi解决方法
时间:2021-05-25作者:xinxin
日常中运行的win10电脑都会需要连接网络之后才能满足用户的操作,因此有些用户为了方便,就会选择无线wifi的方式,可是近日有用户在更新完win10系统之后就发现连不上wifi了,那么win10系统连不上wifi怎么办呢?这里小编就来告诉大家win10更新后连不上wifi解决方法。
推荐下载:系统之家win10专业版
具体方法:
1、方法一检查电脑侧边或者键盘上的“WiFi”开关是否打开。

2、方法二右键开始菜单,打开设备管理器,点击网络适配器,右键无线网卡,点击启用设备。
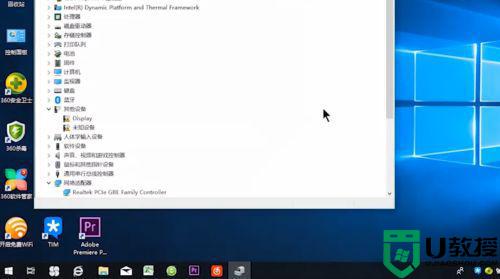
3、方法三点击右下角的“WiFi”图标,右击已连接的“WiFi”,点击忘记。

4、再点击连接,可重新输入密码进行连接,或者点击网络和“Internet”设置。
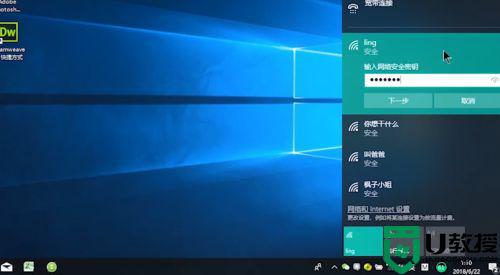
5、点击“WLAN”和管理已知网络,点击“WiFi”并点击忘记,返回即可重新输入密码进行连接。
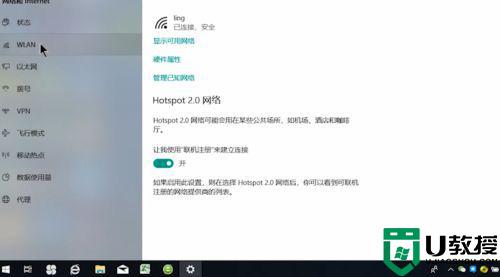
以上就是关于win10更新后连不上wifi解决方法了,有出现这种现象的小伙伴不妨根据小编的方法来解决吧,希望能够对大家有所帮助。