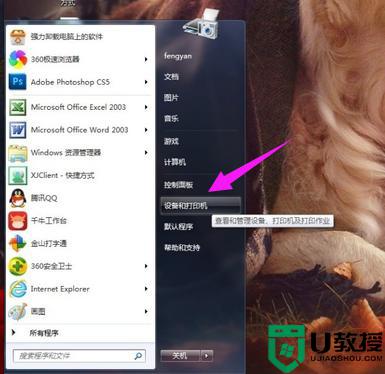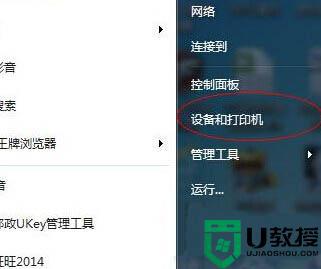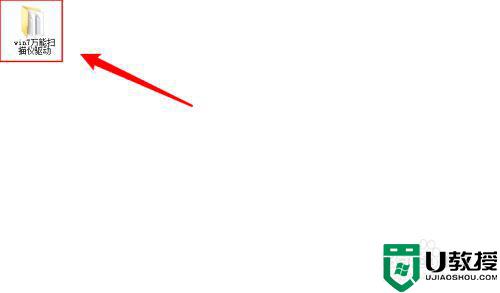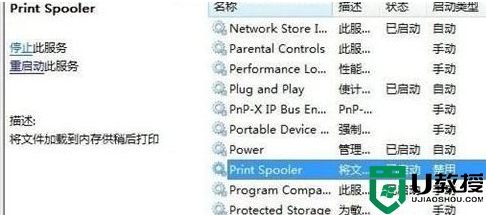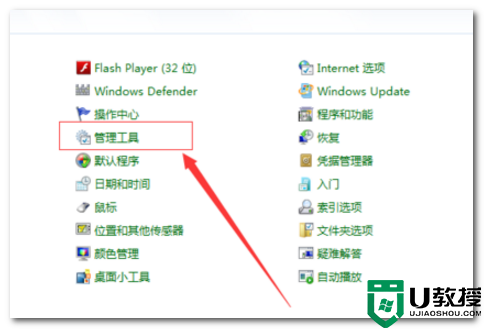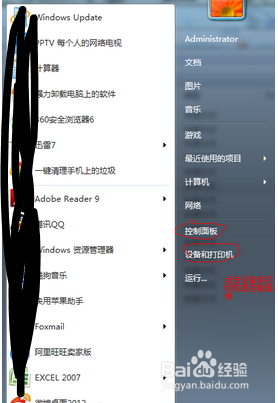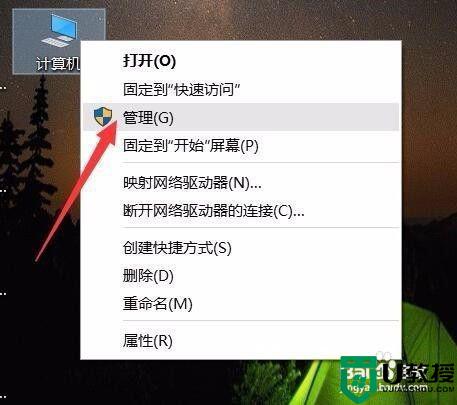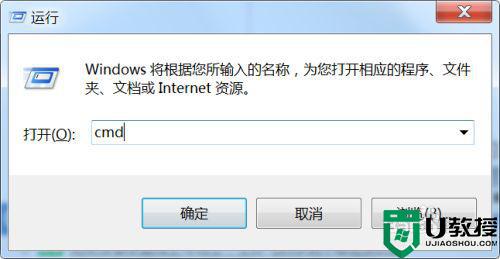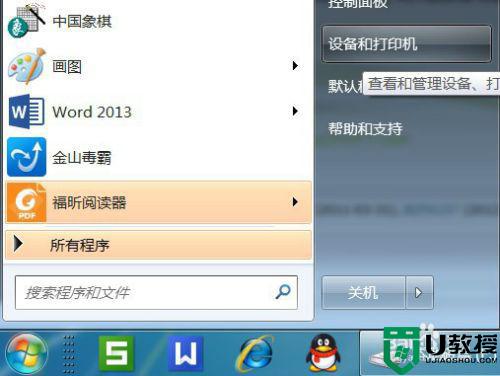win7打印机安装后怎么扫描 win7打印机扫描功能怎么用
时间:2021-07-25作者:huige
我们经常会需要将一些文件扫描打印出来,那么就要用到打印机,而且打印机要有扫描功能,可是有部分win7旗舰版系统用户在打印机安装后,却不知道要怎么扫描, 其实方法也不难,接下来就跟着小编一起来看看win7打印机扫描功能怎么用吧。
解决方法如下:
1、点击电脑左下角的开始菜单,点击设备和打印机。
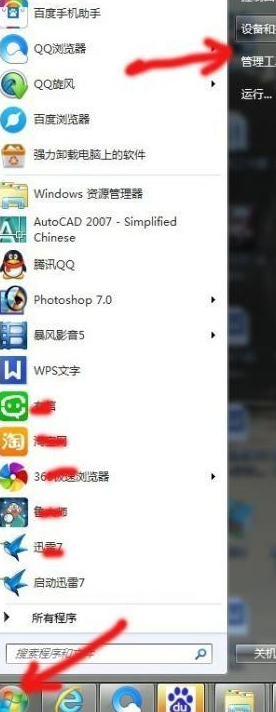
2、双击打开我的默认的且已经准备就绪了的打印机,点击右边的扫描文档或图片。
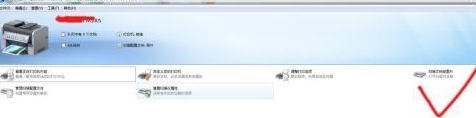
3、将图片或文件放入复印机,点击开始扫描就可以了。
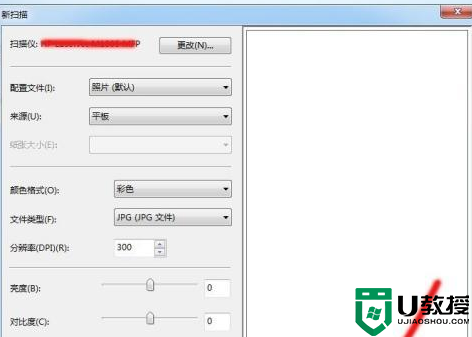
4、扫描完成后会弹出一个对话框,要求输入一个文件名称,随便输入一个即可。
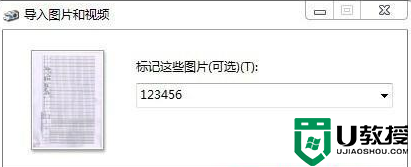
5、导入成功,会自动打开文件存储目录,下图便是我扫描的文件。
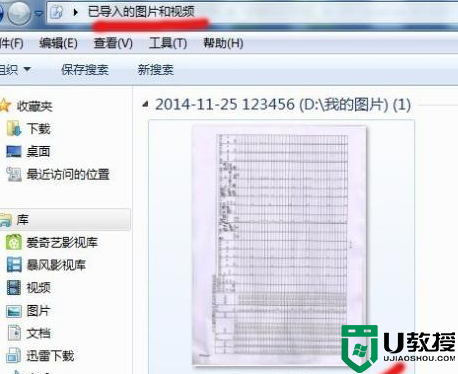
以上给大家讲解的就是win7打印机安装后怎么扫描的详细内容,有这个需要的用户们可以按照上面的方法来进行操作,大家可以学习上面的方法来进行操作吧。