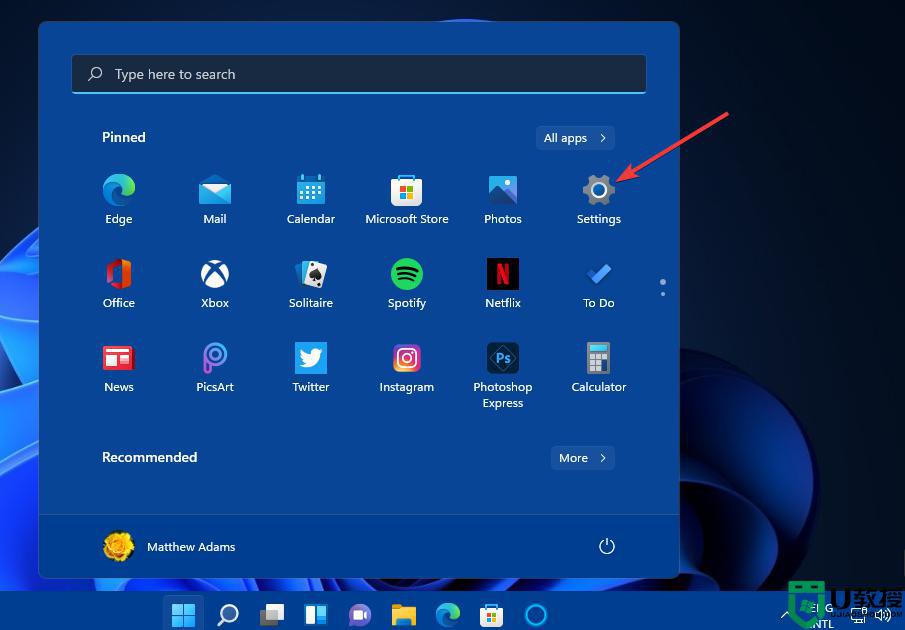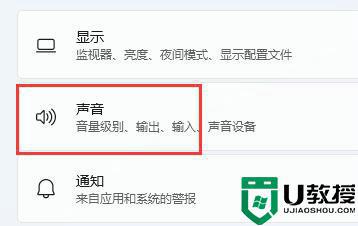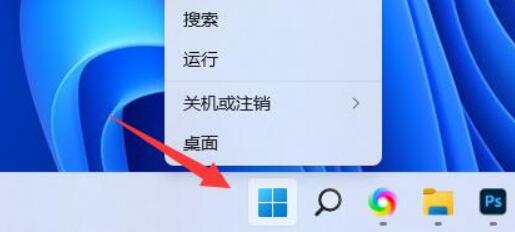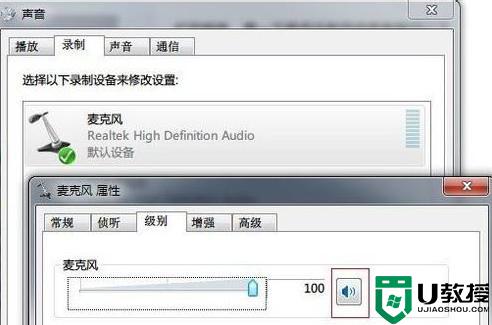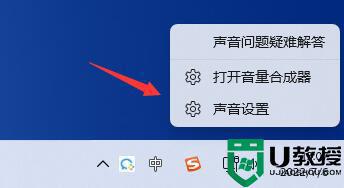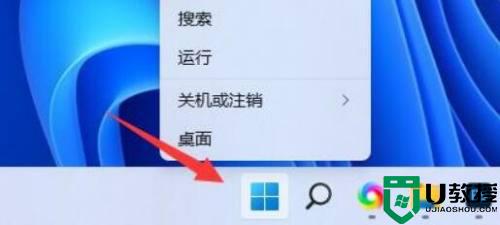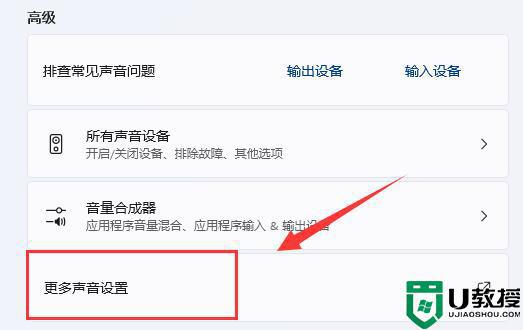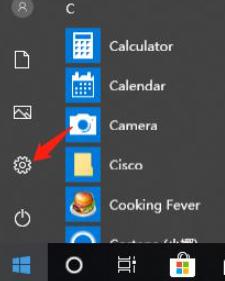Win11电脑麦克风找不到输入设备怎么回事 win11麦克风无法找到输入设备如何解决
已经有越来越多的用户都安装上win11系统了,然而新系统也避免不了会遇到各种问题,比如近日有win11正式版系统用户在连接麦克风之后,却发现找不到输入设备,导致麦克风不能用,要怎么办呢,就此问题,本教程给大家说说win11麦克风无法找到输入设备的详细解决方法。
方法一:启动麦克风
1、如果驱动和设备都没问题,可以找到声音设置下,点开高级中的更多声音设置。
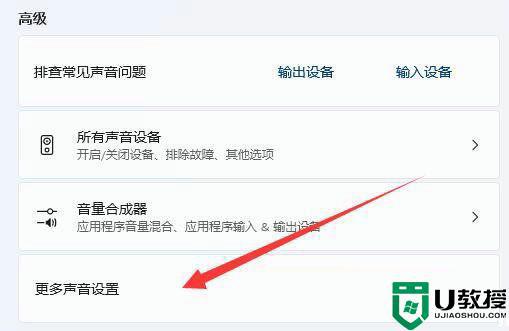
2、录制选项卡下,确认麦克风设备已启用。
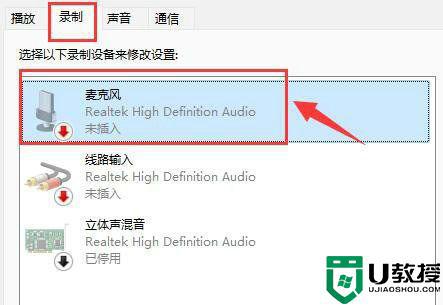
方法二:麦克风访问权限
1、首先,按 Win 键,或点击任务栏上的开始图标,在已固定的应用中点击设置。
2、设置(Win+i)窗口,左侧点击隐私和安全性。
3、隐私和安全性应用权限下,点击麦克风。
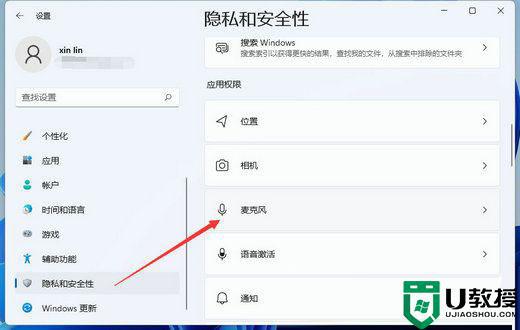
4、点击打开麦克风访问权限(当此功能开启时,任何使用此设备的人都可以选择他们的应用是否有麦克风访问权)。
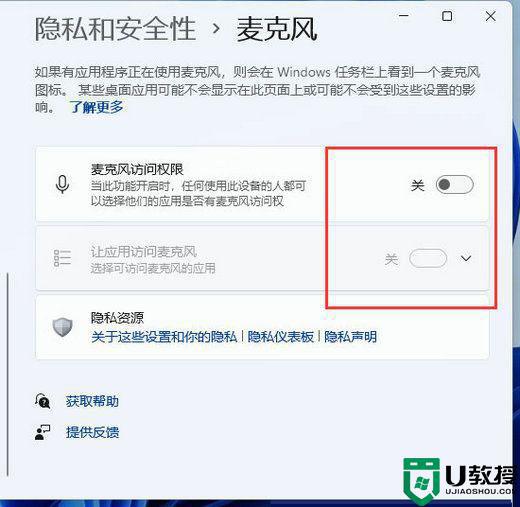
5、开启麦克风访问权限后,就可以选择可访问麦克风的应用。
方法三:更新驱动
1、右键点击任务栏右下角的声音图标,在打开的选项中,选择声音设置。
2、输入下查看能不能找到麦克风设备,如果没有的话,说明没有连接或者驱动不对。
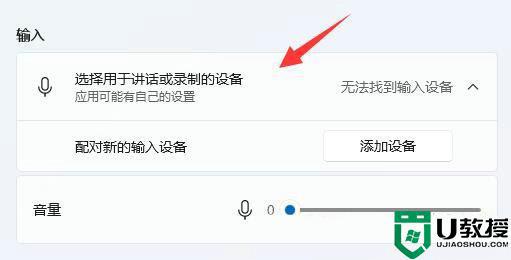
3、这时候,可以右键点击任务栏上的开始图标,然后选择设备管理器。
4、设备管理器窗口,在音频输入和输出下,右键点击麦克风,在打开的菜单项中,选择更新驱动程序。
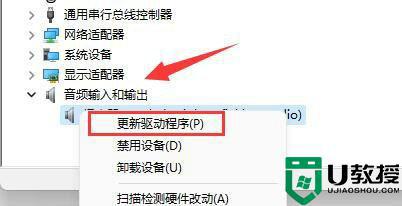
上面给大家讲解的就是Win11电脑麦克风找不到输入设备的详细解决方法, 如果你有遇到一样情况的话,那就学习上面的方法来尝试解决吧。