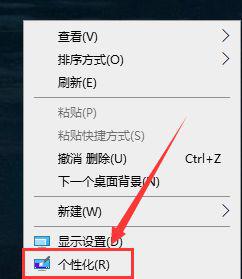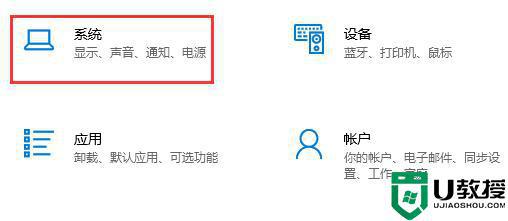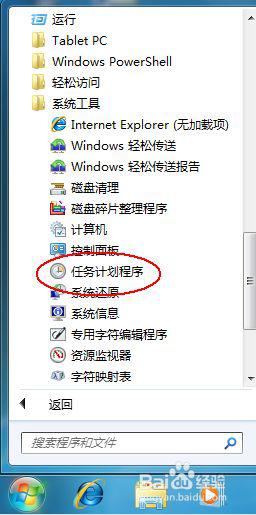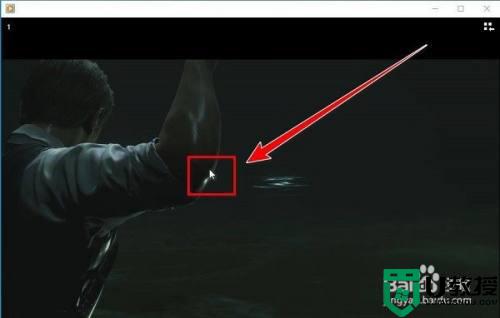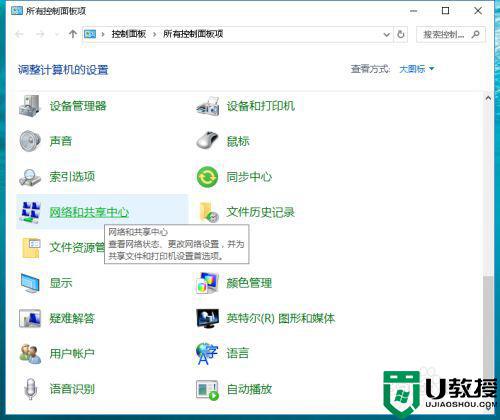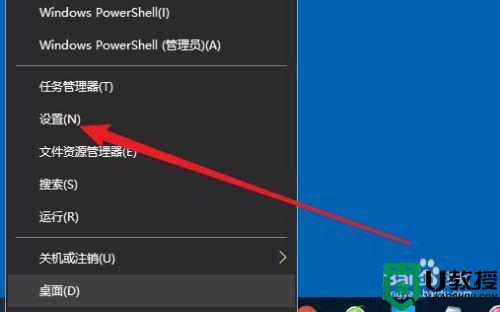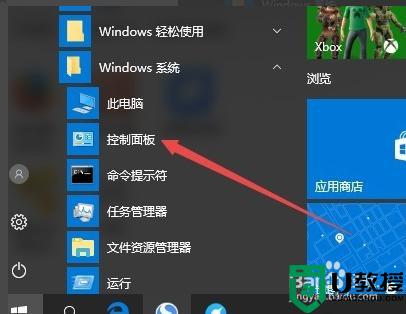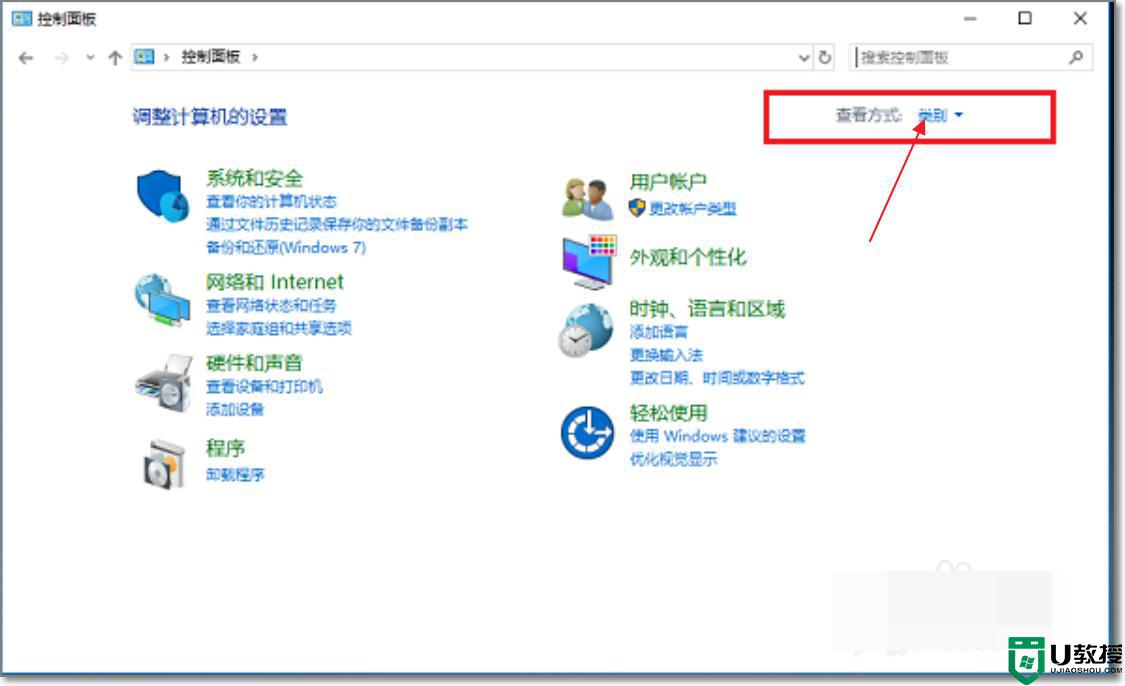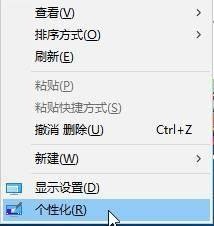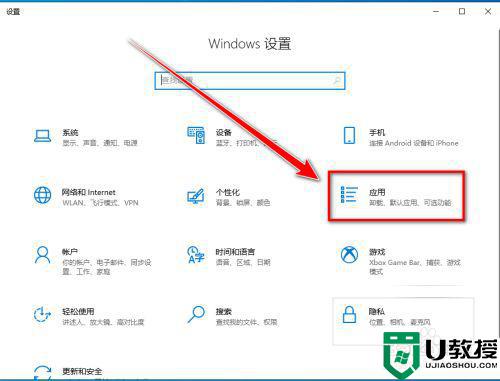win10电脑待机自动播放图片的步骤 win10怎么让电脑在待机时播放图片
时间:2021-08-28作者:huige
电脑在进入待机模式的时候,都会默认显示图片,不过有些win10旗舰版系统小伙伴觉得默认的待机图片有点单调,就想要设置待机时可以自动播放图片,但是却不知道要从何下手,其实我们可以通过个性化设置来进行操作,本文给大家讲解一下win10电脑在待机时播放图片的详细步骤吧。
具体步骤如下:
1、在windows10系统的桌面空白处鼠标右键。菜单中点击选择“个性化”。
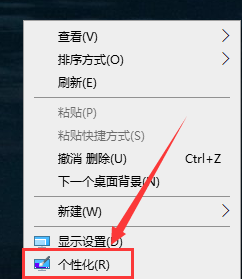
2、在个性化界面,点击底部右下角“屏幕保护程序”。
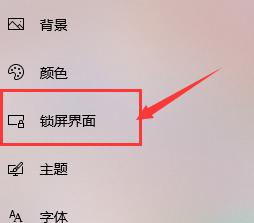
3、在屏幕保护程序对话框,将屏幕保护程序设置成“照片”,然后点击“设置”。
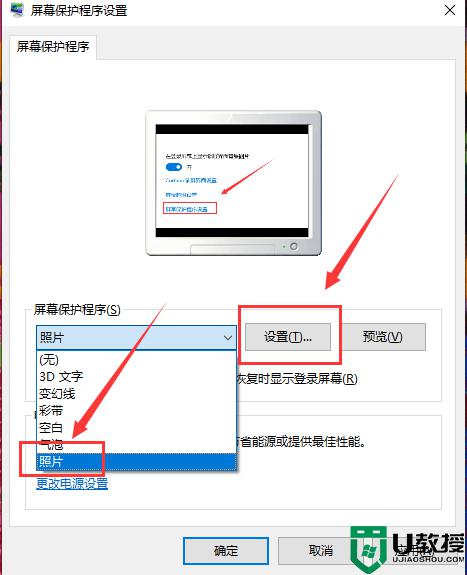
4、在照片屏幕保护程序设置窗口,点击“浏览”。
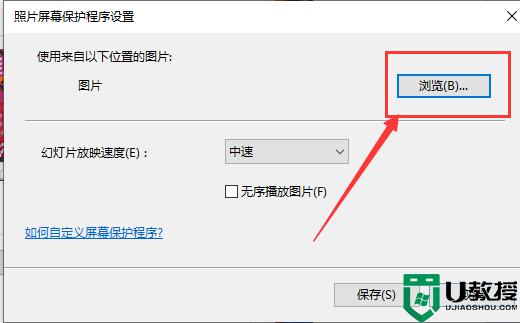
5、在浏览文件夹对话框,找到点击选中自己希望设置的文件夹后。点击底部“确定”,返回时一路确定即可。
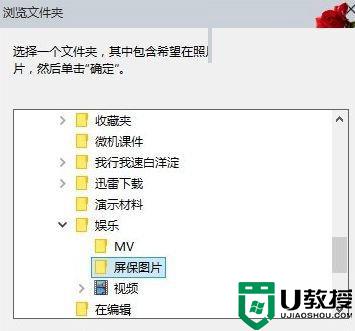
关于win10电脑待机自动播放图片的步骤就给大家讲解到这边了,感兴趣的用户们可以学习上面的方法步骤来进行操作,相信可以帮助到大家。