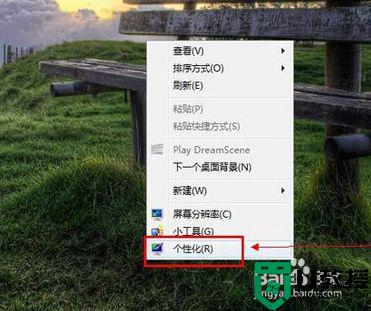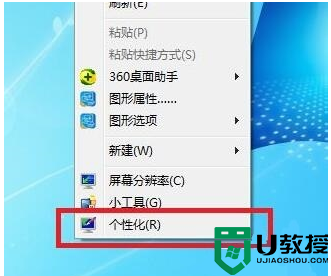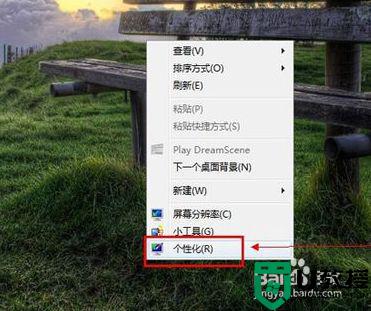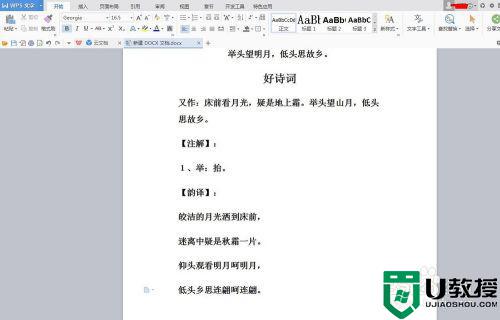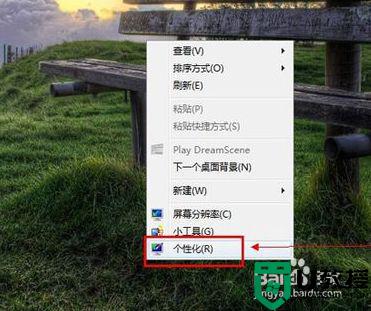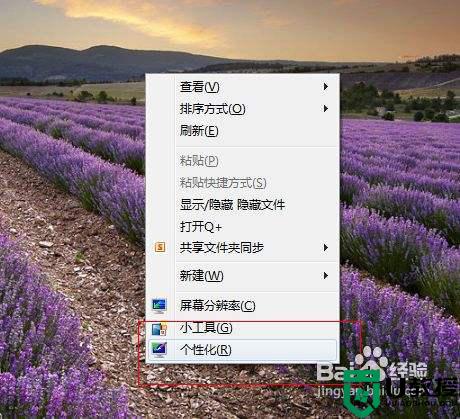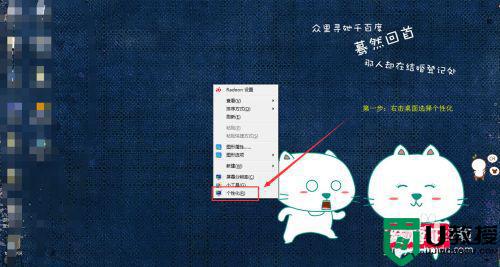win7系统的护眼模式在哪 win7电脑护眼模式怎么设置
时间:2021-08-30作者:zhong
在电脑上,我们长时间使用的话对眼睛很不好,有很多用户就在电脑上设置了护眼模式,就是把一些页面改成豆绿色,但是也会有用户不知道怎么设置的,那么win7系统的护眼模式在哪设置呢,下面小编给大家分享win7系统护眼模式的设置方法。
推荐系统:精简版win7下载
解决方法:
1、在桌面上右击,选择"个性化"。
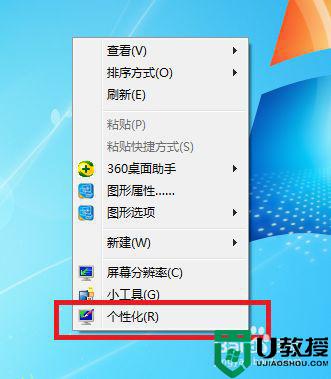
2、选择“窗口颜色”。
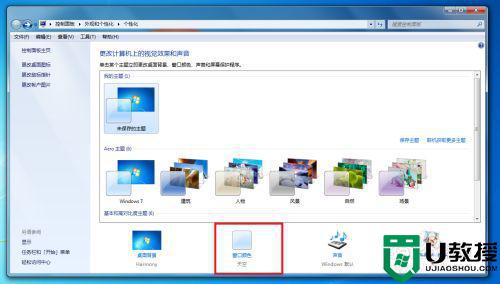
3、选择“高级外观设置”。
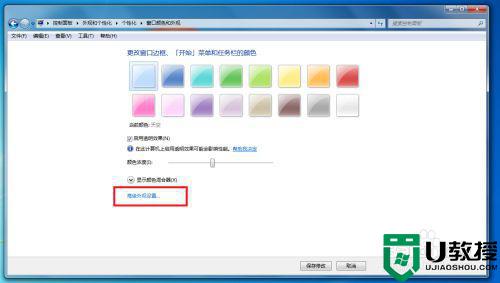
4、找到“项目”。
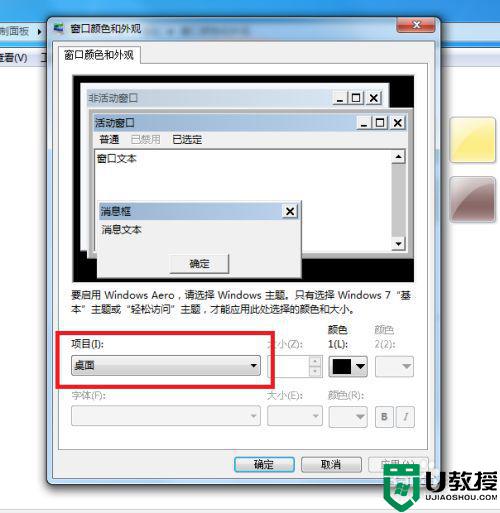
5、在项目里面选择“窗口”。
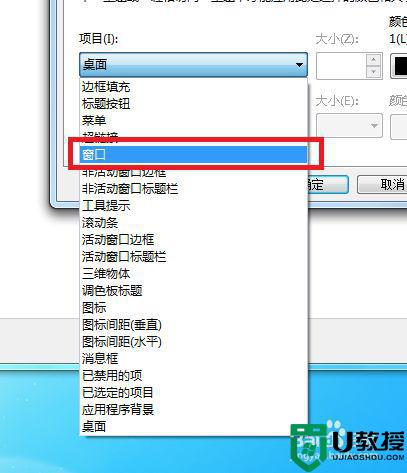
6、找到“颜色”。
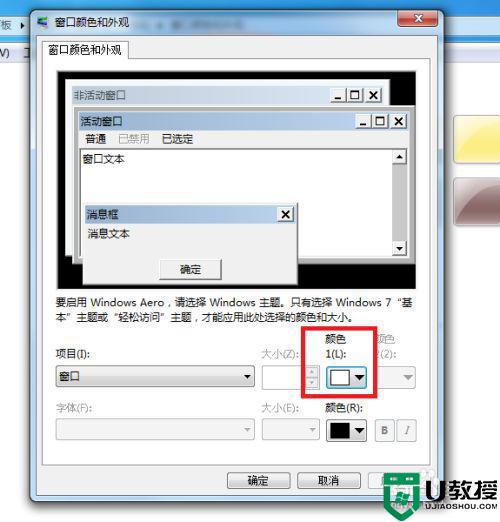
7、点击“颜色”下面的“下三角形”,单击“其他”。
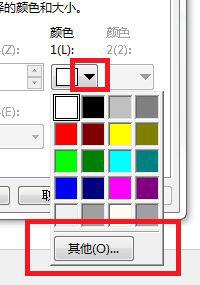
8、点击自定义颜色,设置:红:203 绿:233 蓝:207。

9、设置完成后,单击“确定”按钮。
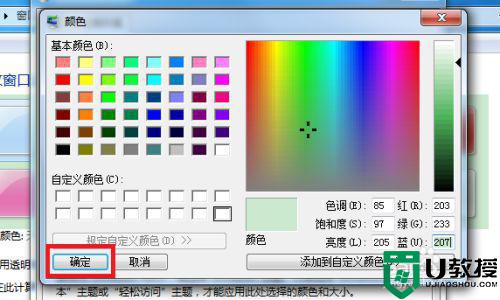
10、单击“应用”按钮和“确定”按钮。
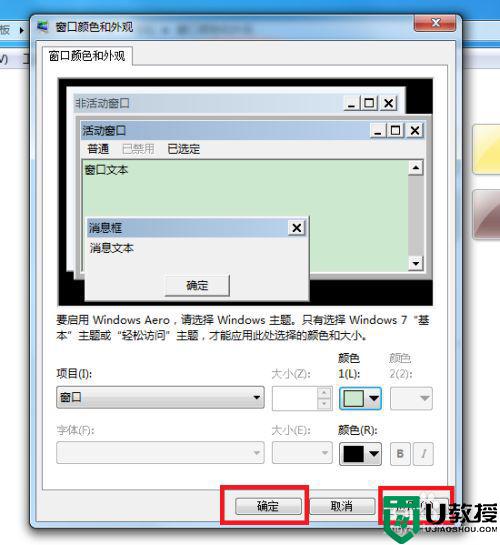
11、至此,设置完毕,打开文档,可以看见显示的颜色已经变成豆沙绿。
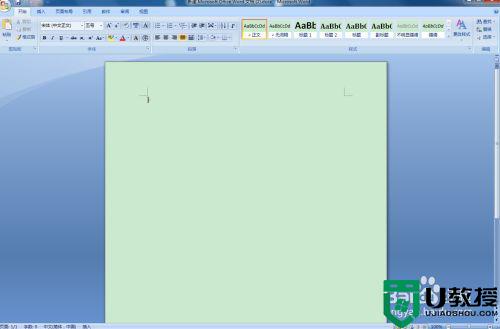
以上就是win7系统护眼模式的设置方法,想设置电脑护眼的话,可以按上面的方法来进行设置。