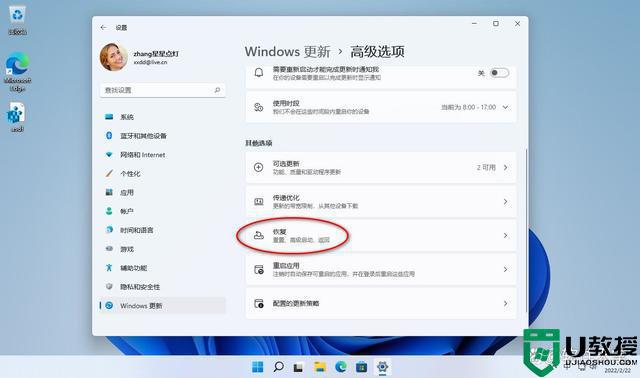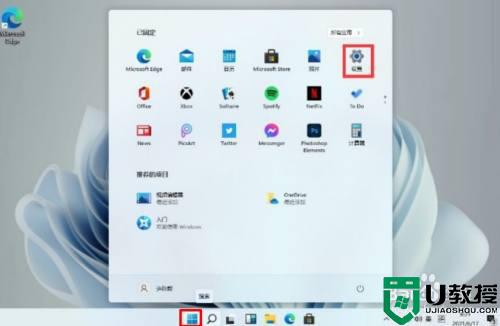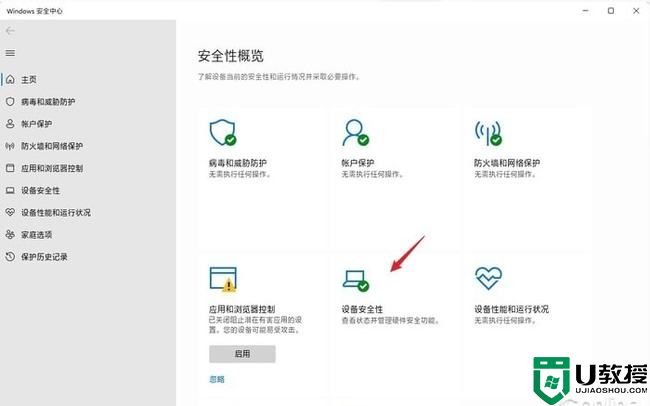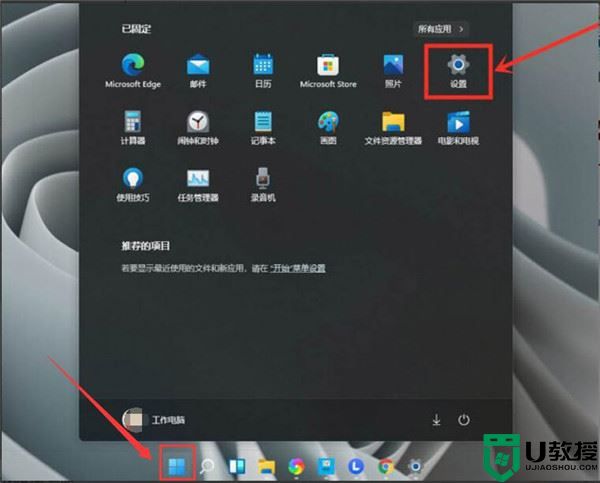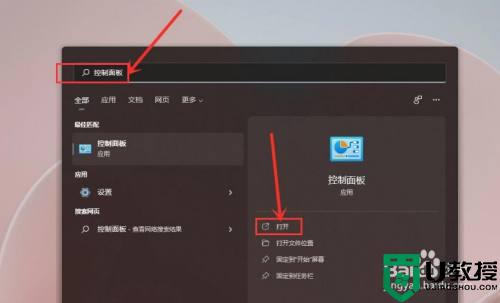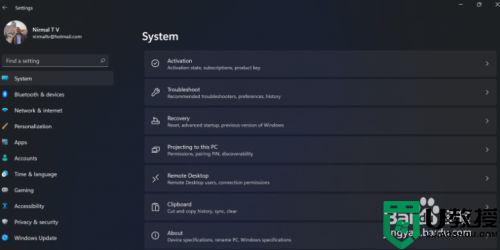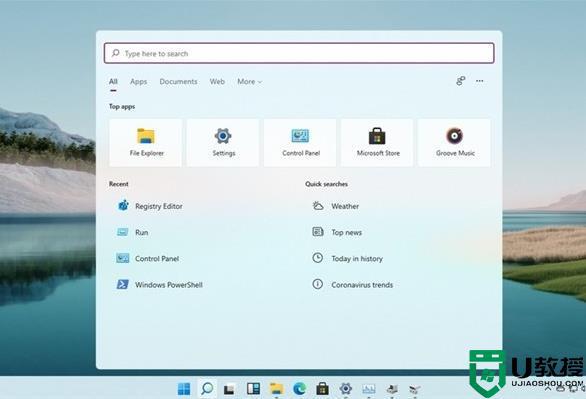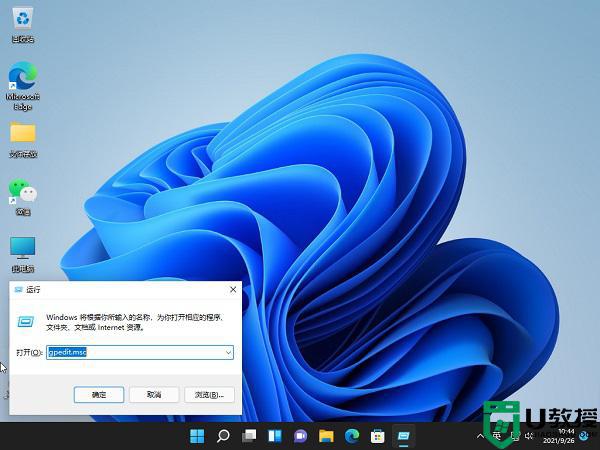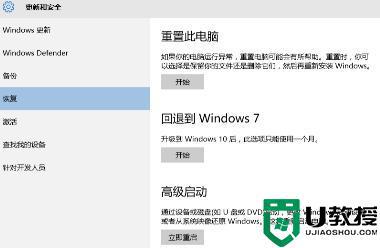win11降级win10方法 win11能降win10吗
现在有很多用户都安装了微软的win11系统,但是有的用户在安装系统之后发现系统里更新的功能不是很喜欢,使用也不习惯,就想着把系统降回原来的win10系统,那么win11能降win10吗,这当然是可以的,下面小编给大家分享win11降级win10的方法。
解决方法:
1、点击“开始”菜单—“设置”。
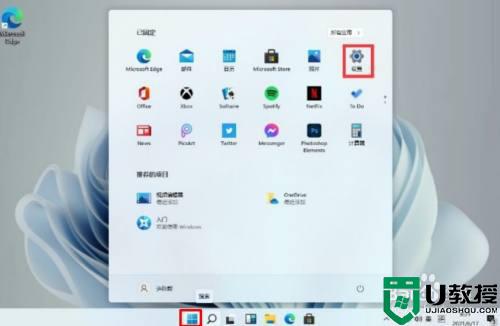
2、进入到Windows 11设置后点击“更新和安全”,选择“Windows Update"—"高级选项"。
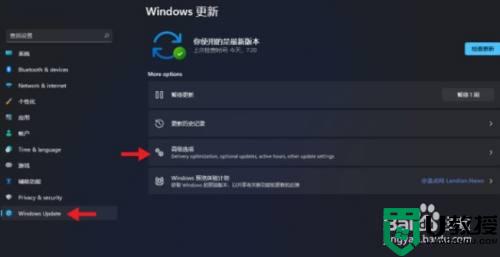
3、选择“恢复”—“以前版本的Windows 后的返回”。
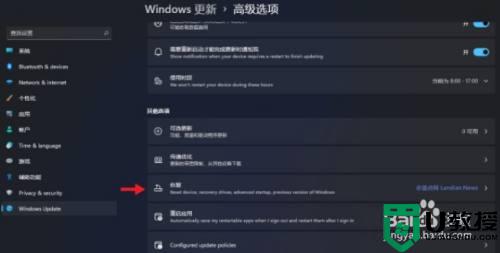
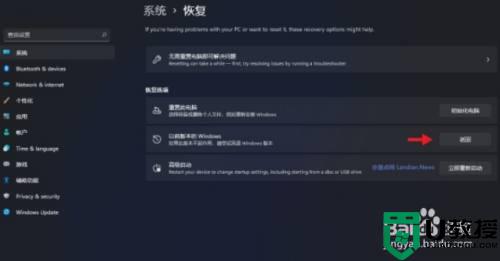
4、点击返回按钮后电脑会执行回滚程序,回滚过程可能需要花费二十分钟。

5、也有可能会出现回滚失败的情况,如果退回失败,可以用u盘重装win10。
6、首先,制作一个u盘启动盘,然后把下载的win10系统镜像文件拷贝到启动盘根目录下。
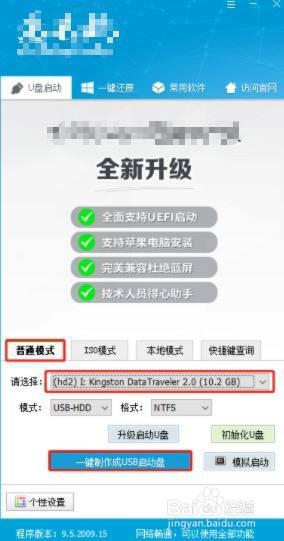
7、然后设置u盘启动,操作方法是:开机快速按F12键进入开机启动设置窗口,通过上下方向键选择”usb选项“回车。
PS:不同品牌类型的电脑,开机时的按键也会不同,可以自行根据电脑的品牌和类型百度查询其u盘启动快捷键!
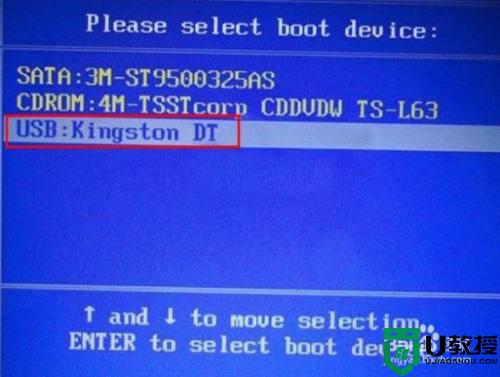
8、进入winPE主菜单,选择第一项回车进入winPE,最后打开装机工具,选择镜像文件安装系统在C盘即可。
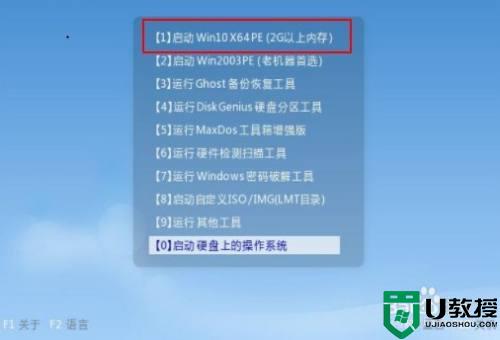
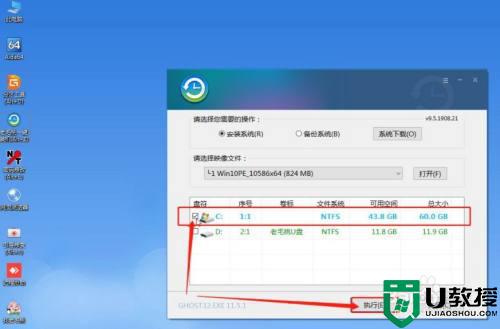
以上就是win11降级win10的方法,有需要把系统降回之前的系统,可以按上面的方法来进行操作。