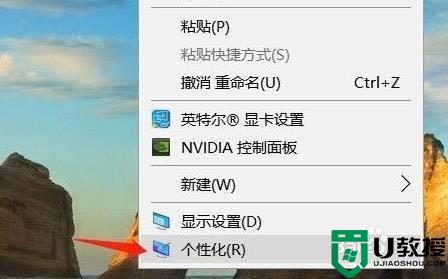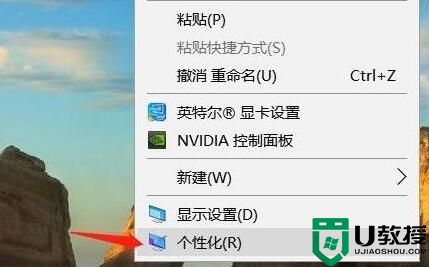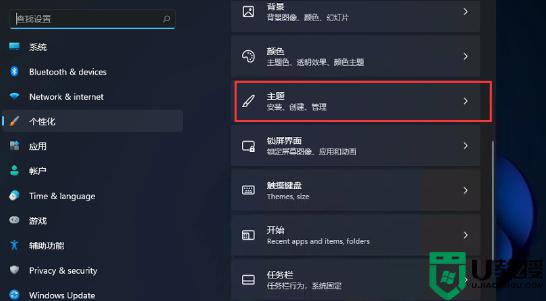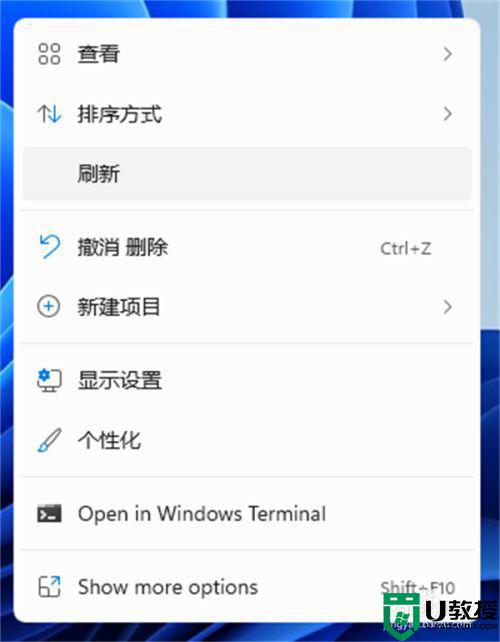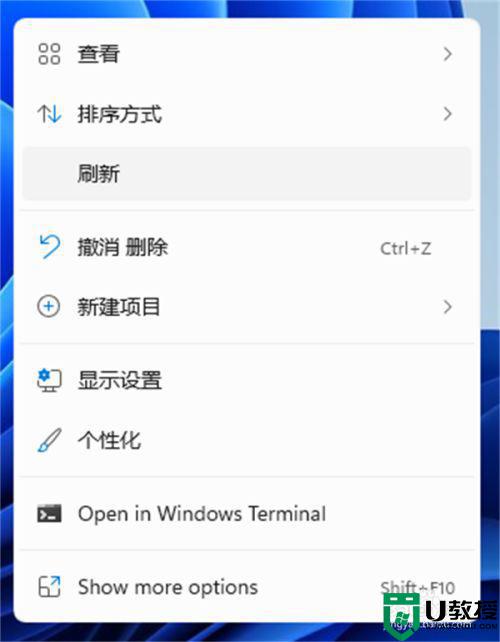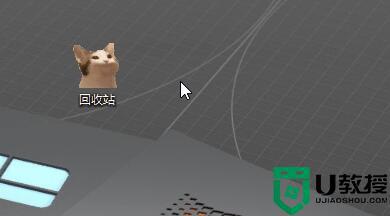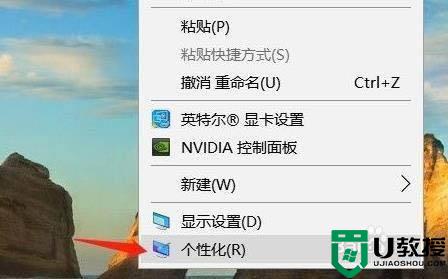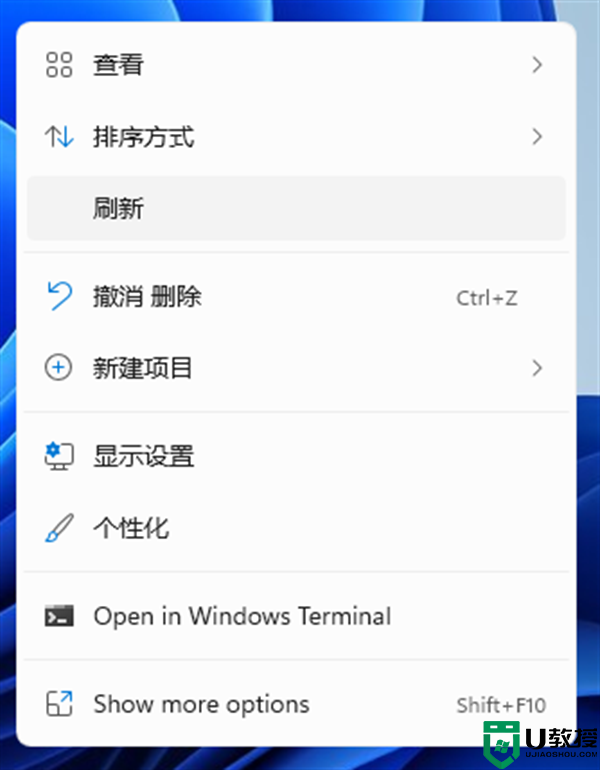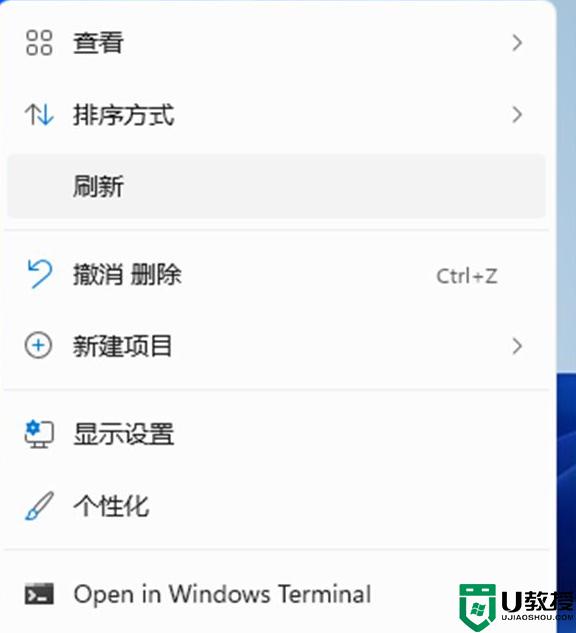win11怎么不显示回收站 win11系统桌面不显示回收站的步骤
时间:2021-07-16作者:huige
回收站一般我们在安装完系统之后就会在桌面上显示了,可是近日有小伙伴在升级安装win11系统之后,却发现桌面不显示回收站,这样使用起来不是很方便,那么遇到这样的问题该怎么办呢?本文讲个大家带来win11系统桌面不显示回收站的步骤给大家参考。
具体方法如下:
1、鼠标右键桌面,选择个性化。
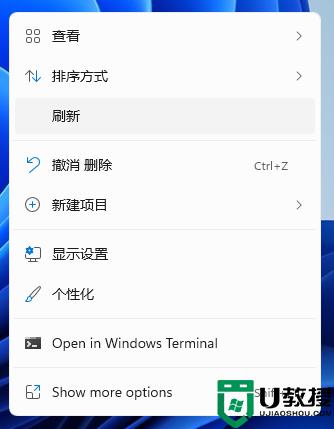
2、进去win11系统个性化设置界面之后,点击主题。
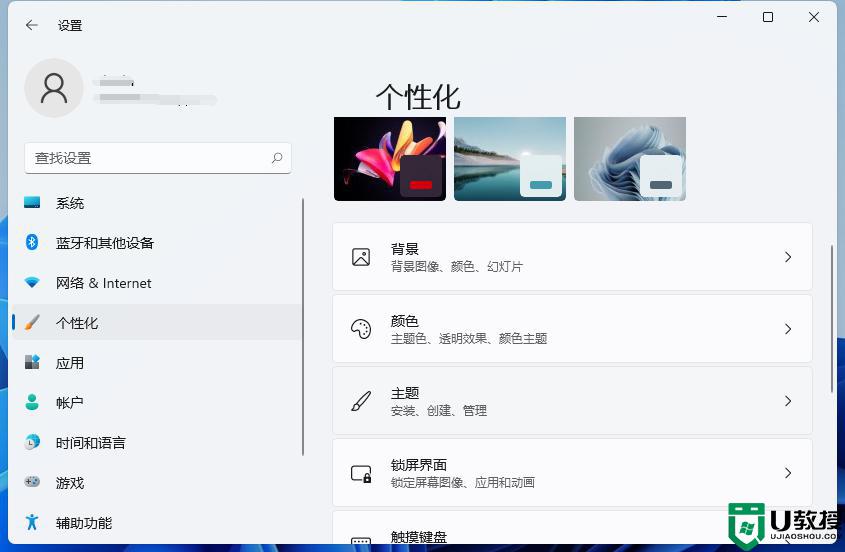
3、进去主题设置界面之后,下滑找到相关设置中的“桌面图标设置”。
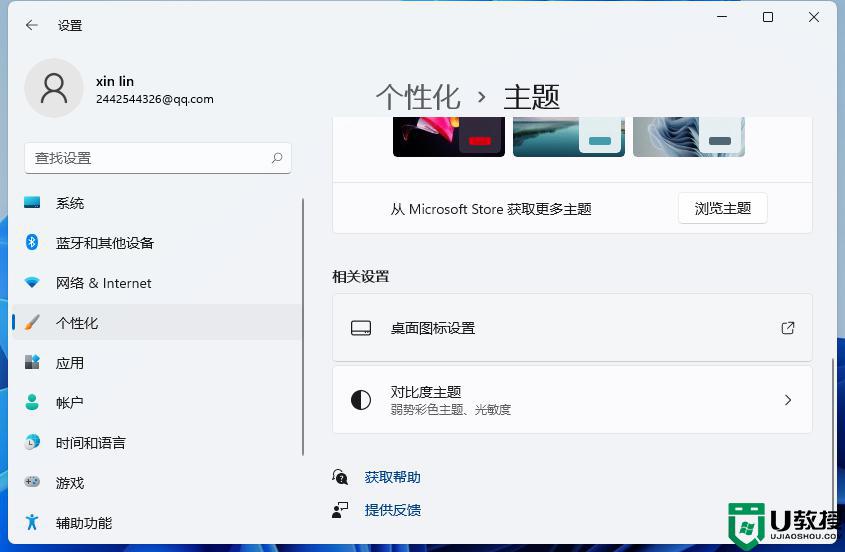
4、进去桌面图标设置界面之后,可以看到回收站图标已经勾选上了。
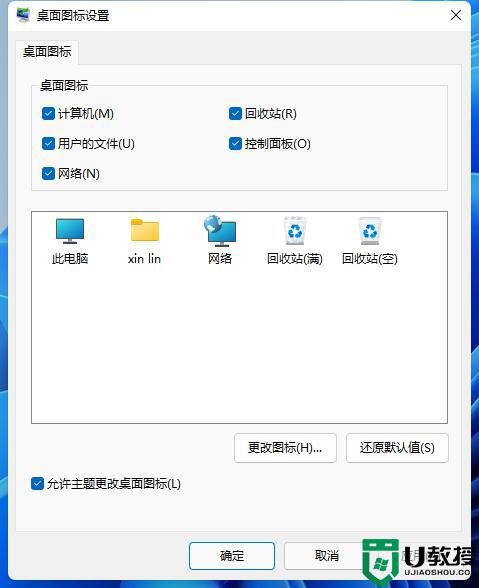
5、我们将回收站的图标勾选取消掉,就隐藏了回收站。如果想显示回收站图标,就勾选上。
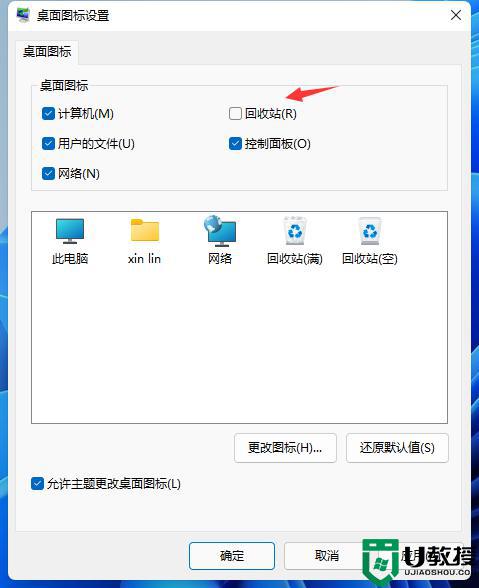
通过上面的方法操作之后,win11系统桌面就会显示回收站图标了,是不是很简单呢,大家可以按照上面的方法来进行操作,相信可以帮助到大家。
相关教程:
win10调出回收站