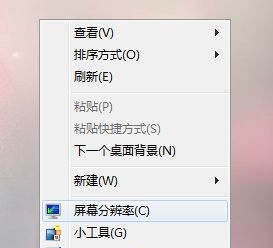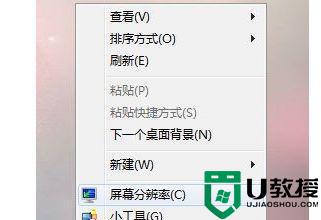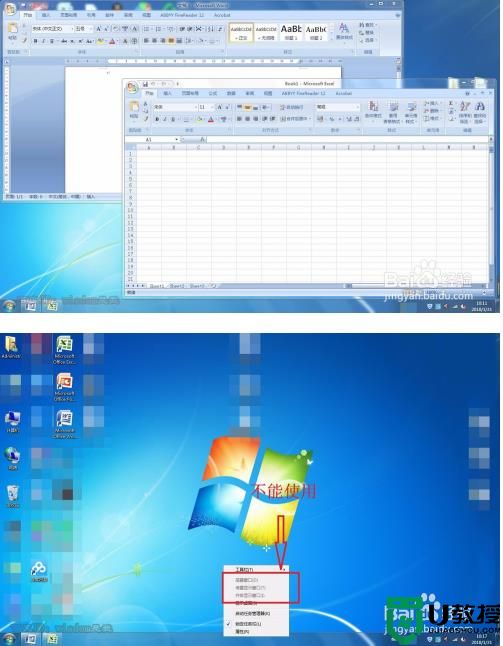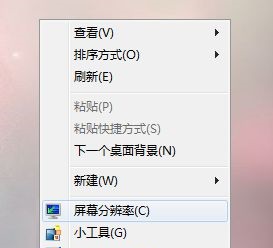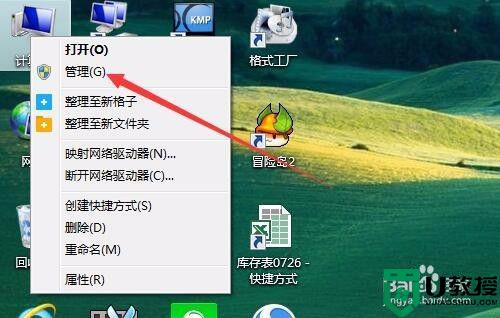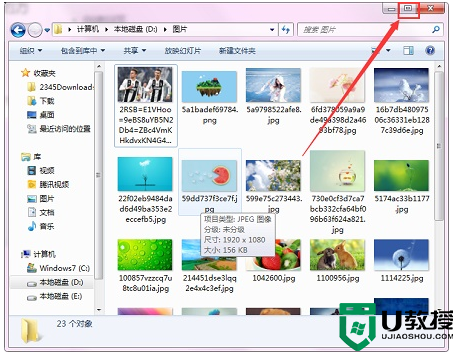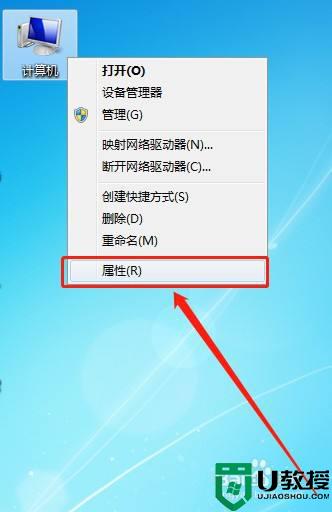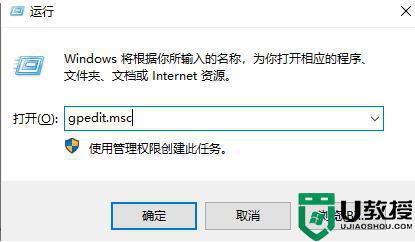win7软件窗口显示不全无法拉伸窗口怎么解决
一般在电脑上需要的软件都是可以最大化跟最小化的,最近有win7系统用户在打开软件之后,软件窗口显示不全的还无法拉伸窗口,也不知道是什么原因,那么win7软件窗口显示不全无法拉伸窗口怎么解决呢,下面小编给大家分享解决该问题的方法。
推荐系统:windows7旗舰安装版
解决方法:
1、先右击电脑桌面的随便的一个地方。

2、会有一个选项框弹出来,我们选中“屏幕分辨率”这个选项。
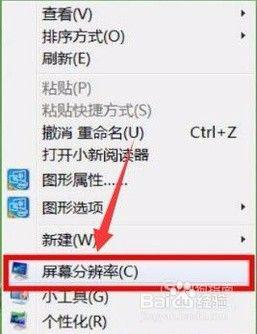
3、这时候就会弹出来设置电脑分辨率的窗口。
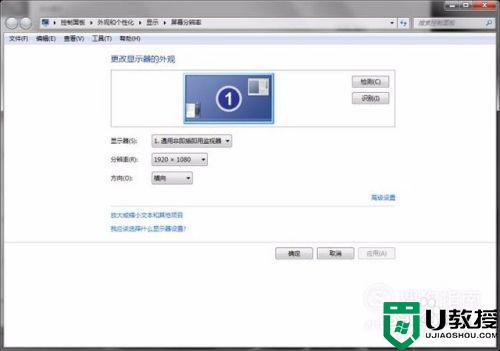
4、在下方有一个“放大或缩小文本和其他项目”的选框,点击它。
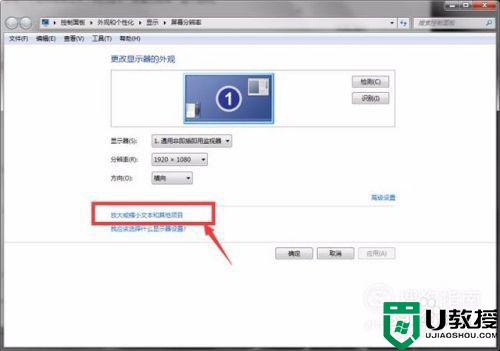
5、之后就进入到设置页面大小的页面中了。
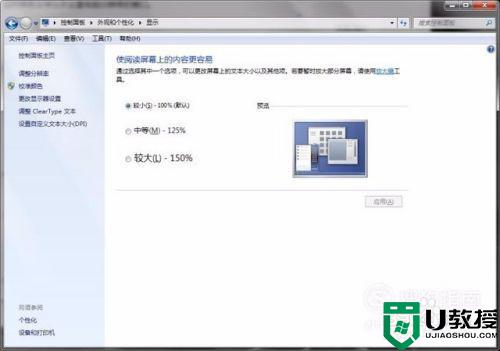
6、选中“较小(s)-100%(默认)”,在前面进行点击,就出现一个小黑点,这就说明已经选中了。
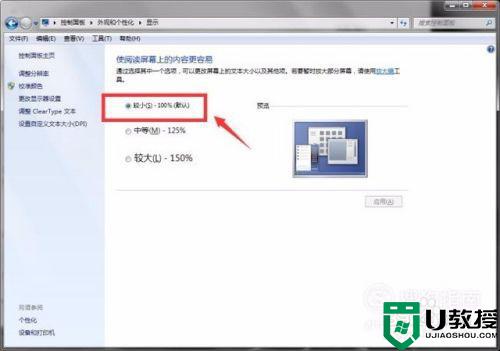
7、然后,再点击界面下方的“应用”。
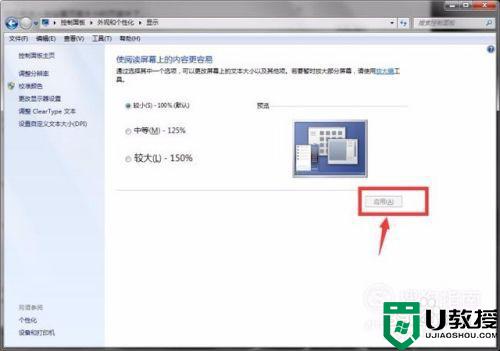
8、之后会弹出一个窗口,小小的的弹窗。
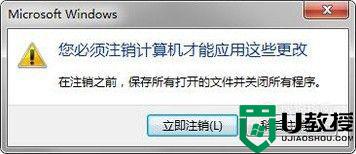
9、点击第一个“立即注销”就好了。
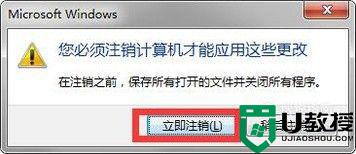
10、接着,再将电脑重新启动,再次打开软件的时候就能正常显示界面了。
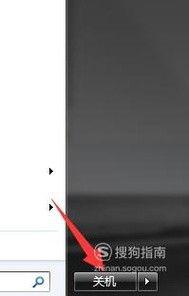
11、还有就是当我们打开“屏幕分辨率”窗口以后。
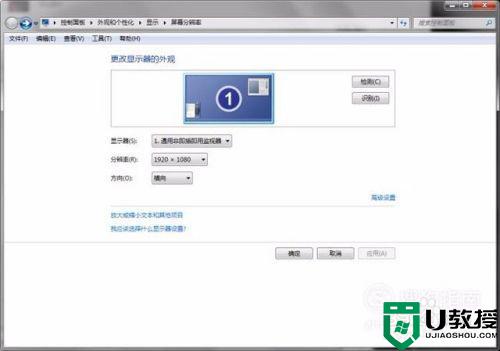
12、点开“分辨率”后面的下拉列表。
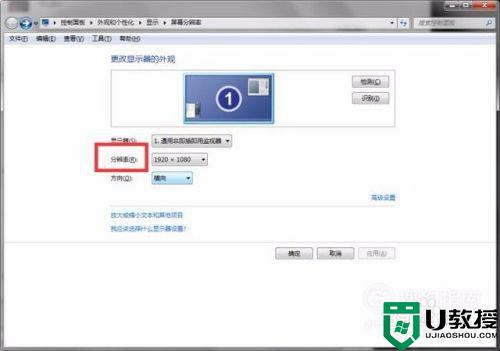
13、在里面看看,我们现在电脑的分辨率是不是电脑推荐的分辨率。
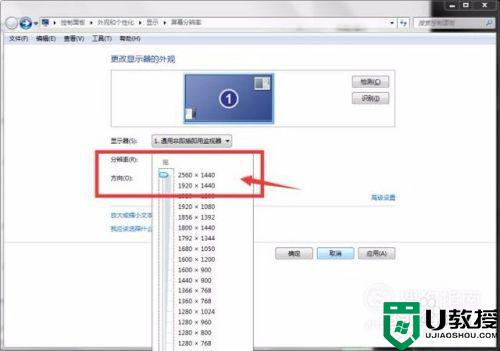
14、是的话,就用第一种方法。如果不是就设置成电脑推荐的分辨率。
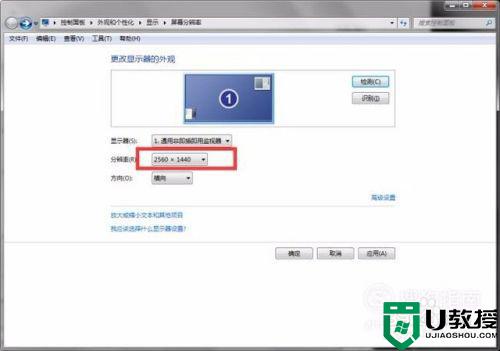
15、设置好,再点击界面下方的 应用。就能正常显示软件界面了。
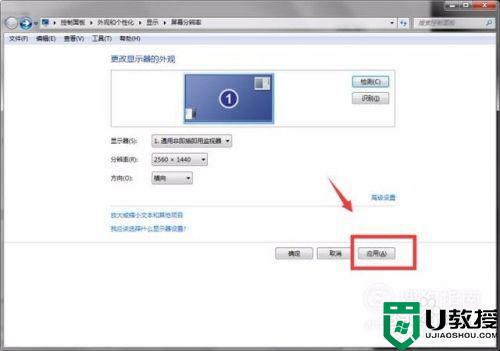
16、点击“屏幕分辨率”中的“高级设置”这个选项。
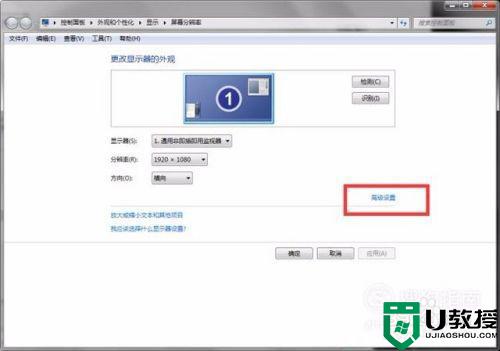
17、之后会弹出一个属性窗口。

18、选中“适配器”这个选项。
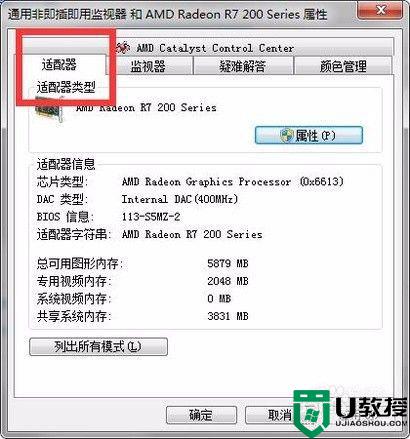
19、在下方有“列出所有模式”的选项,点击。
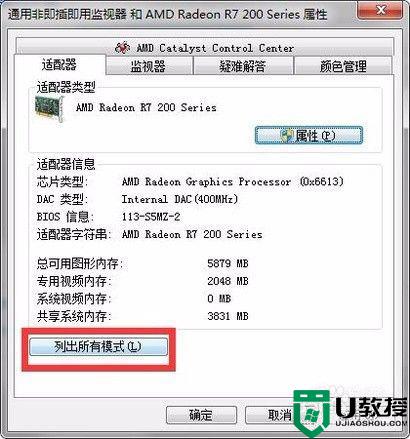
20、去尝试选择其中的一个,再点击下方的确定。看看软件窗口是否正常显示。如果没有,再次的选择其他的进行尝试。
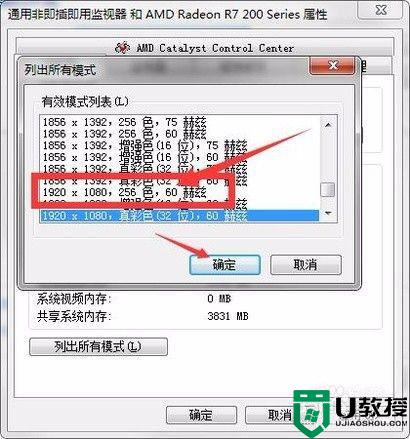
以上就是win7软件窗口显示不全无法拉伸窗口的解决方法,不知道该怎么办的,可以按上面的方法来进行解决。