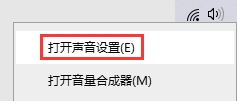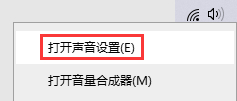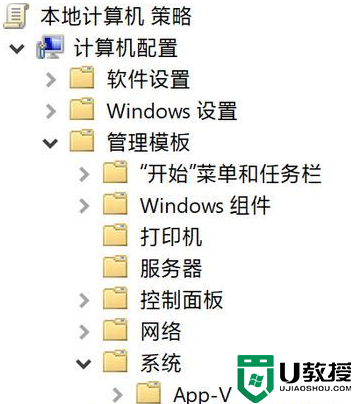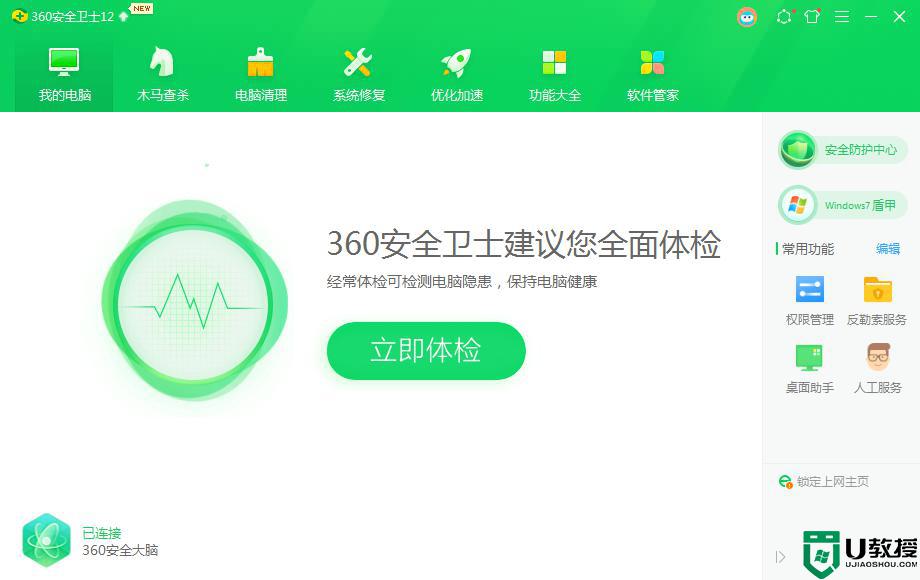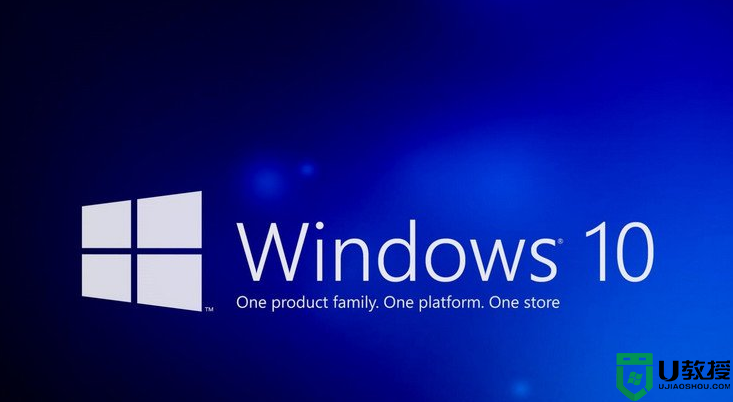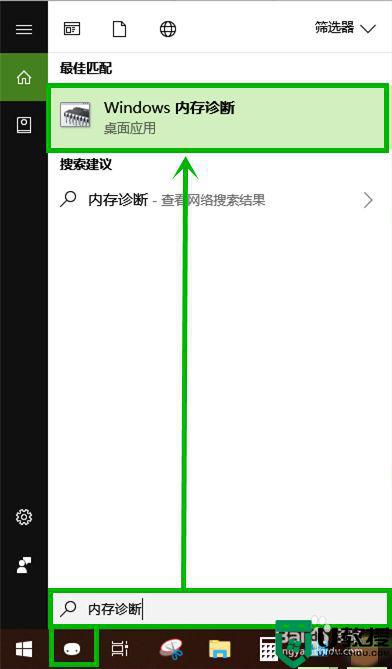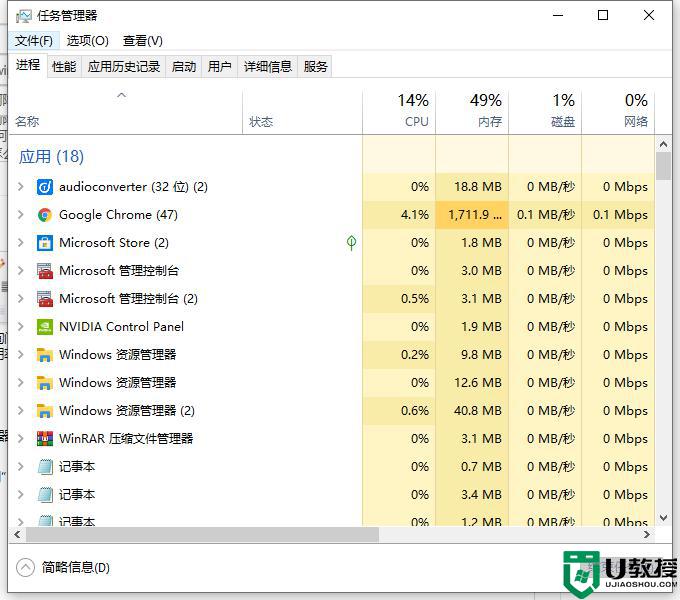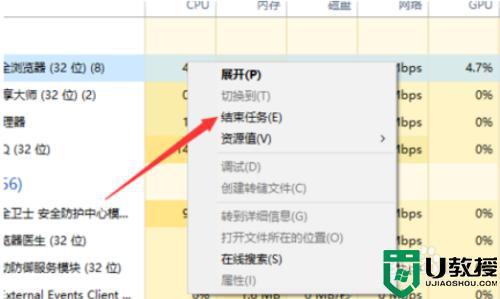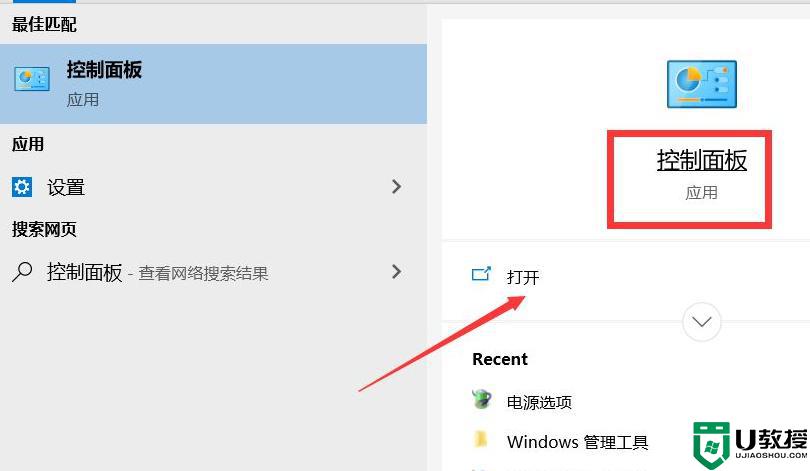怎么解决windows音频设备图形隔离占用内存win10
在电脑上,遇到点问题也是不可避免的,最近就有win10用户遇到了windows音频设备图形隔离占用内存的问题,导致了电脑都出现卡卡的情况,那么win10怎么解决音频设备图形隔离占用内存呢,下面小编给大家分享解决该问题的方法。
推荐系统:windows10专业版下载
解决方法:
1、使用鼠标右键点击Windows 10的开始菜单,在弹出的菜单中点击选择打开“设备管理器”。
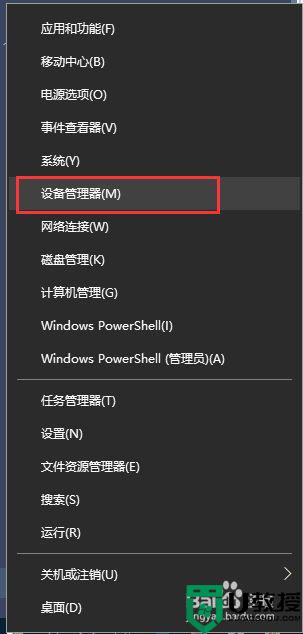
2、在设备管理器的界面中找到声卡的设备选项,是有鼠标的右键点击该设备,选择“卸载设备”,需要注意的是,在卸载设备的界面当中需要勾选“删除此设备的驱动程序软件”。目的将其彻底卸载,以便重新更新新的驱动程序。
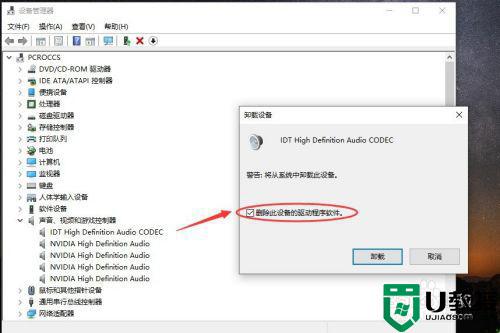
3、完成上面的操作,需要重新进行电脑的重新启动。
启动完成后,电脑会自动进行声卡驱动程序的安装,完成安装后,可以看到声卡的驱动程序替换成微软的Windows 10的驱动。到了这一步,一般来说基本可以解决“Windows音频设备图形间隔”占用内存过高的问题。如果还存在该问题,可以更改下相关的设置。
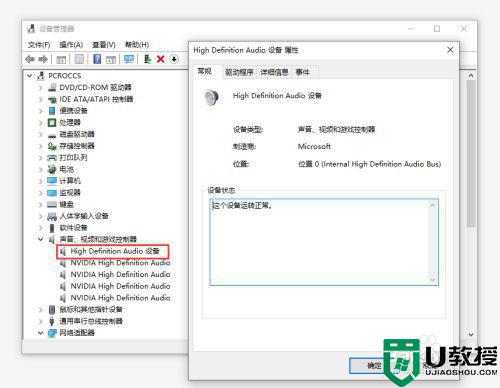
4、使用鼠标右键点击任务栏上的喇叭图标,在打开的菜单中选择点击开启“打开声音设置”。
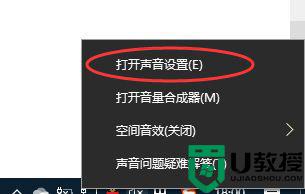
5、在设置的界面中,点击开启“声音控制面板”,找到扬声器并点击下方的“属性”设置。
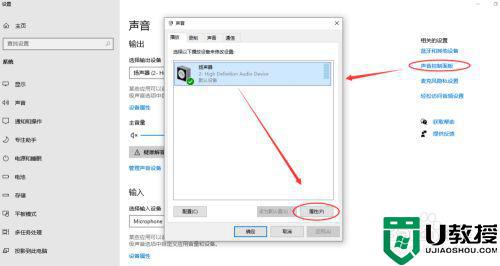
6、开启属性设置的界面,切换至“Enhancements”的选项卡界面。勾选“Disable all enhancements",该选项的作用主要是禁用所有增强性能。增强性能主要包括:
Rass Boost:低音增强
Virtual Surround:虚拟环绕
Room Correction:房间修正
Loudness Equalization:响度均衡
如果电脑配置不高的建议可以进行禁用。通过上面的两个操作,基本可以解决“Windows音频设备图形间隔”占用内存过高的问题。
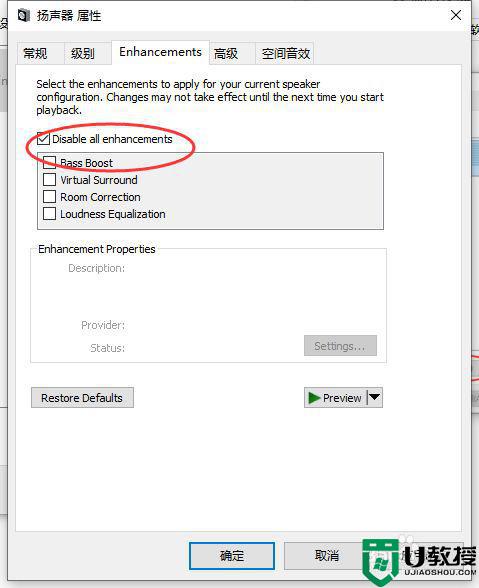
以上就是win10解决windows音频设备图形隔离占用内存的方法,可以按上面的方法来进行解决。