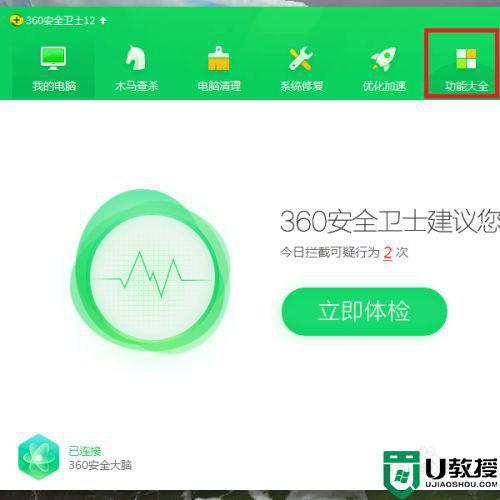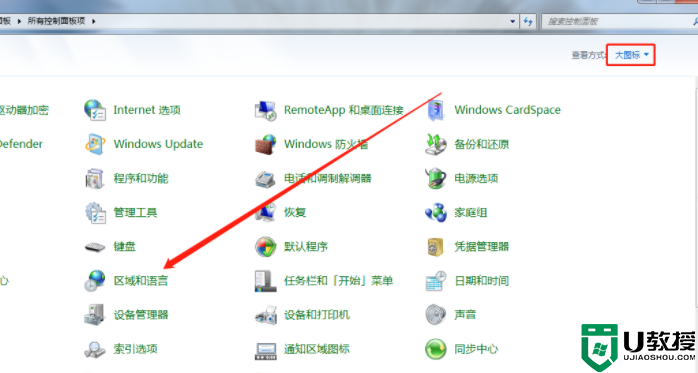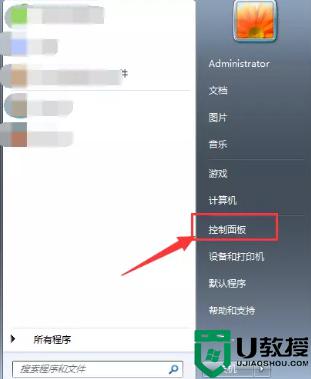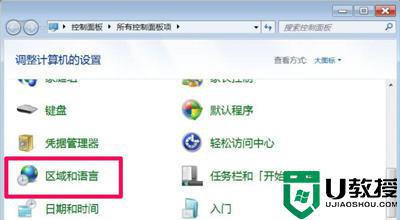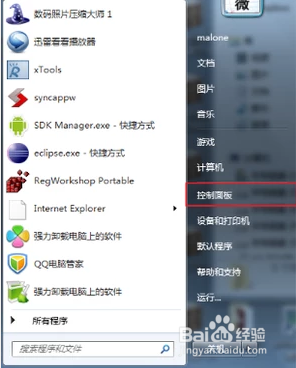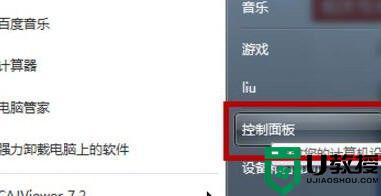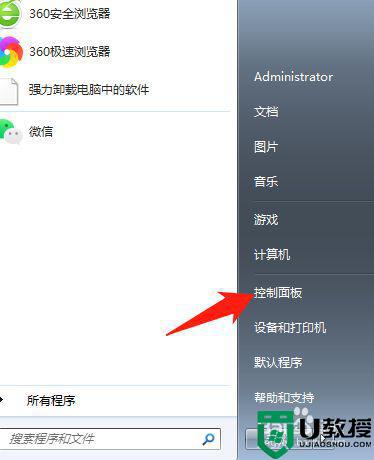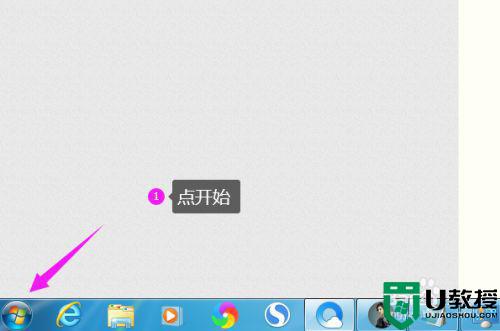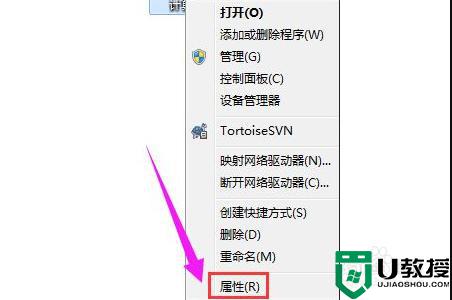win7软件显示问号怎么办 win7电脑软件打开乱码怎么解决
时间:2022-01-17作者:zhong
相信大家都有遇到过软件打开后是有问号乱码的情况,这一般是系统语言的问题,或者软件版本不匹配导致的,但是有的用户遇到了也不会自己解决这个问题,那么win7系统软件显示问号怎么办呢,下面小编给大家分享win7电脑软件打开乱码的解决方法。
推荐系统:win7ghost下载纯净版
解决方法:
1、应用程序出现乱码。
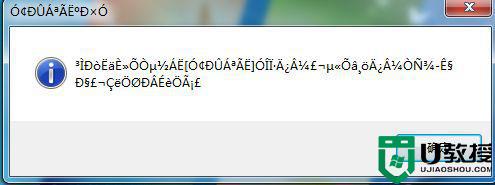
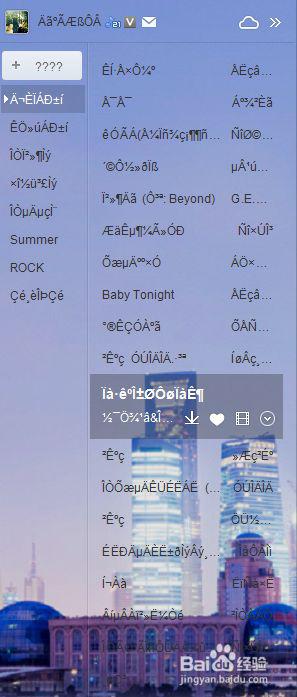
2、单击开始菜单,打开“控制面板”。
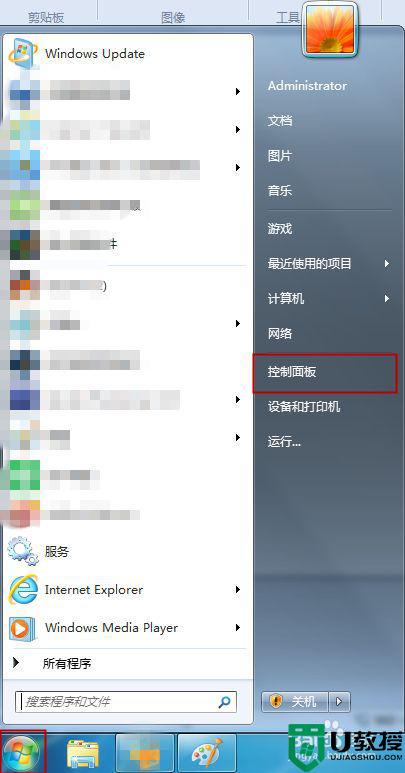
3、在“控制面板”中选择“区域和语言”选项。
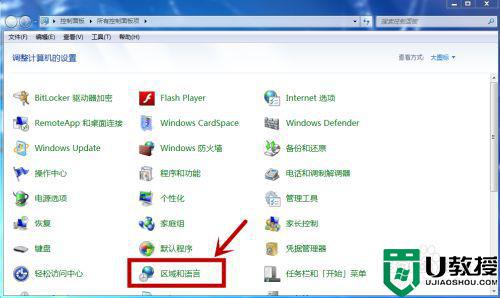
4、在“区域和语言”属性对话框中,切换到“管理选项”。
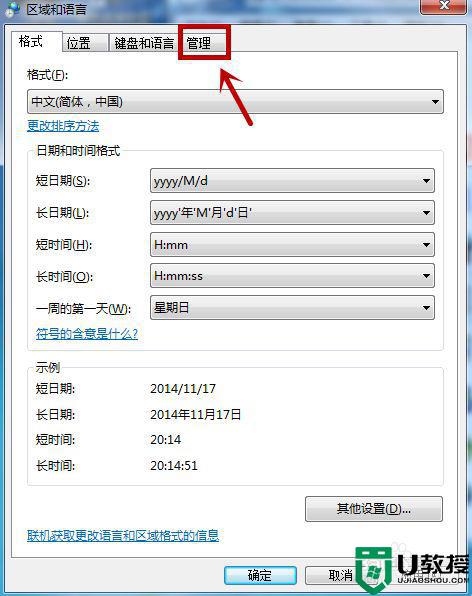
5、这时会看到“非Unicode程序的语言”。这就是在设置语言时设置不当造成的。
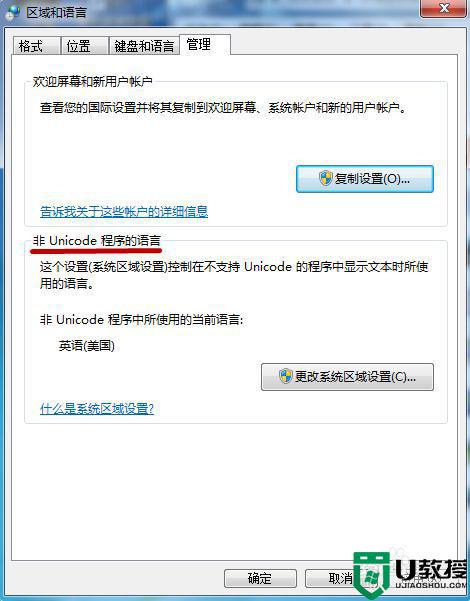
6、点击“管理选项”属性对话框中的“更改系统区域设置”。
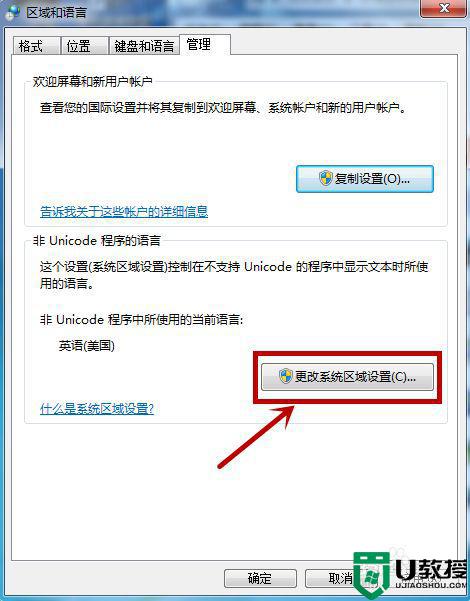
7、单击“区域和语言设置”对话框中的下拉选项。
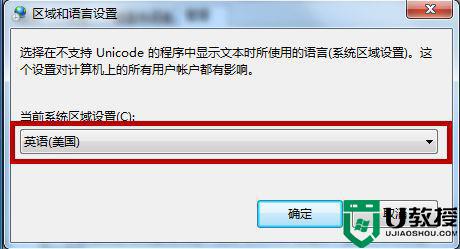
8、将系统区域设置更改为“中文(简体,中国)”。
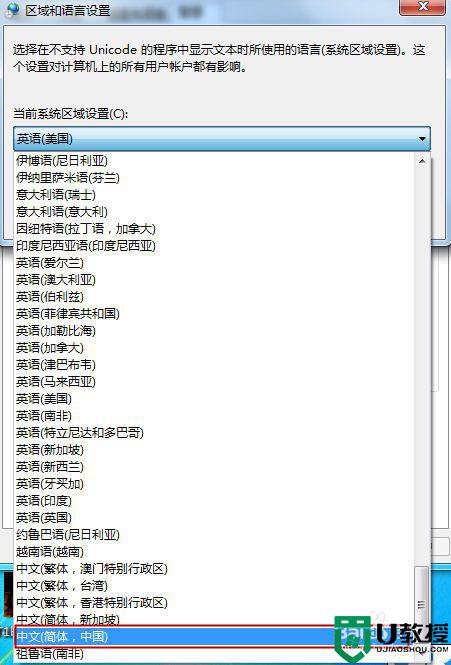
9、单击“确定”按钮。
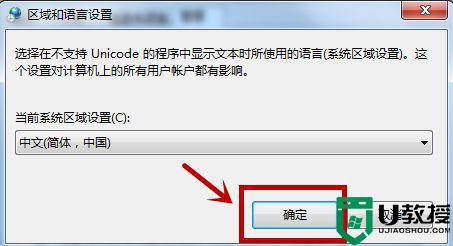
10、在弹出的提示框中选择“现在重新启动”,重新启动电脑。
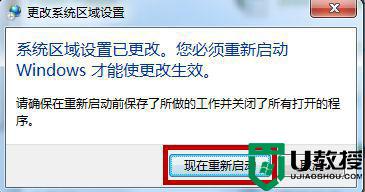
11、重启后就不会出现乱码了。
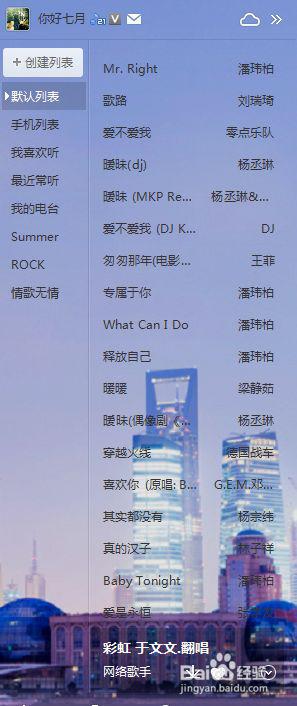
以上就是win7软件显示问号的解决方法,同样出现了软件乱码的话,可以按上面的方法来进行解决。