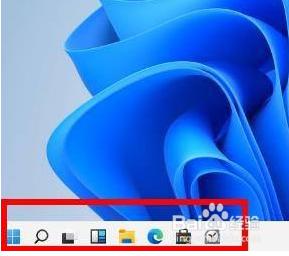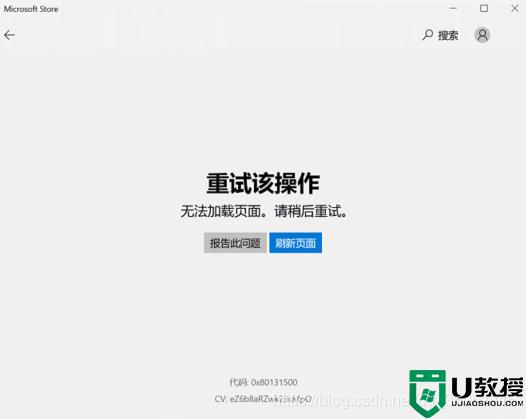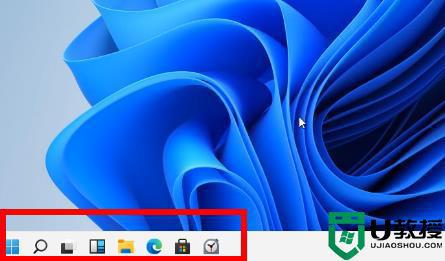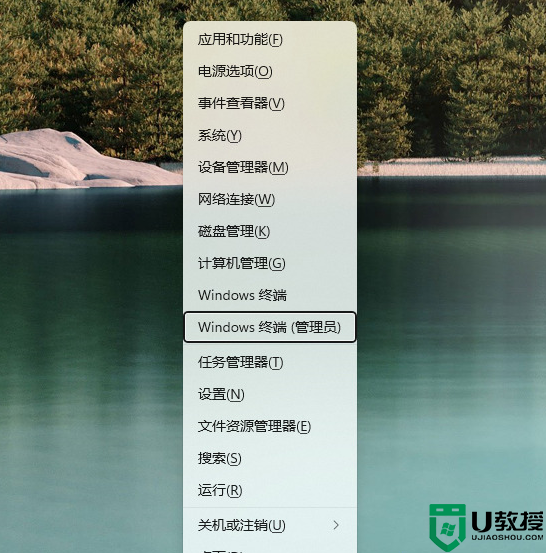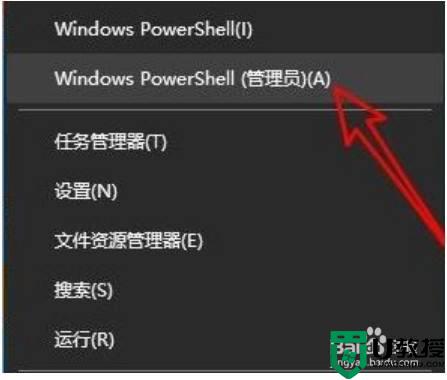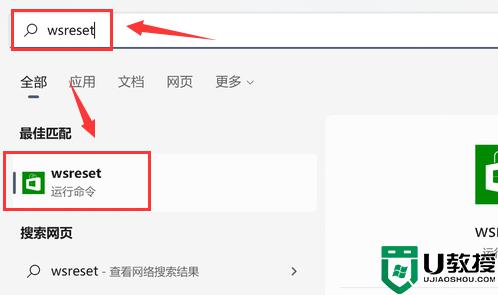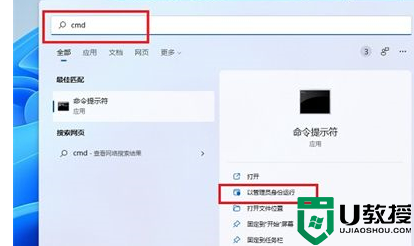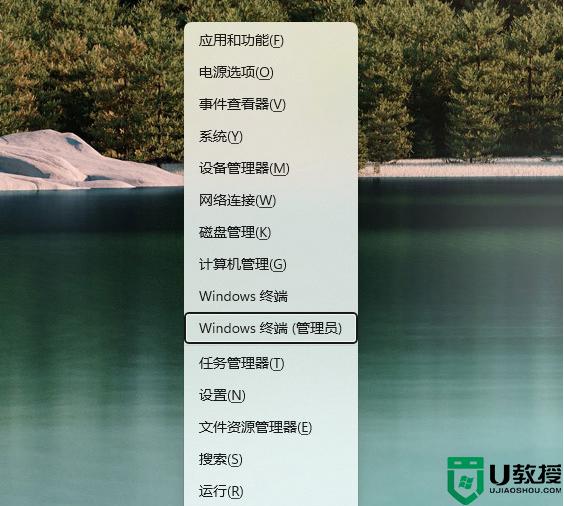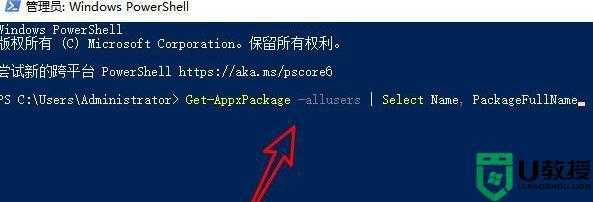Win11应用商店无法加载页面怎么办 windows11应用商店无法加载页面如何处理
在win11系统中,自带有应用商店,可以方便我们在上面下载各种软件来使用,但是有时候可能会遇到应用商店无法加载页面的情况,导致无法下载软件,碰到这样的问题该怎么办呢,今天就给大家讲解一下windows11应用商店无法加载页面的处理方法。
方法一、
1、首先在Win11系统桌面,右击桌面下方任务栏的开始选项,在弹出菜单中选择“WIndows Powershell”选项。
2、接着在开启的的窗口中输入指令:Get-AppxPackage -allusers | Select Name, PackageFullName。
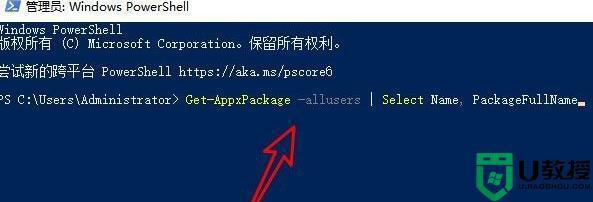
3、然后在出现的窗口中找到Windowsstore相对应的数值,然后复制它后面的具体数据。
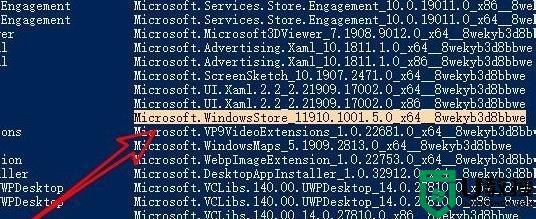
4、接下来在下面的窗口中输入以下指令:
Add-appxpackage -register “C:Program FilesWindowsAppsMicrosoft.WindowsStore_11910.1001.5.0_x64__8wekyb3d8bbweappxmanifest.xml”-disabledevelopmentmode,
注意我们需要将中间对应的值换成我们上面复制的详细数值。
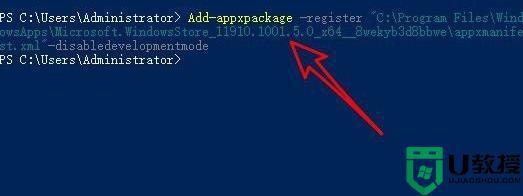
5、设置完成后win11系统就会自动开始重新部署应用商店。
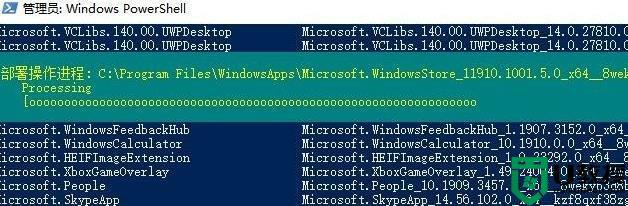
6、这时我们开启应用商店即可正常使用啦。
方法二、
1、首先右击左下角的微软徽标,选择设置。
2、接着选中windows设置中“网络和Internet”。
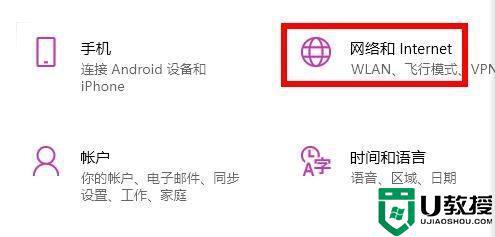
3、然后在右侧的高级网络设置中找到“网络和共享中心”。
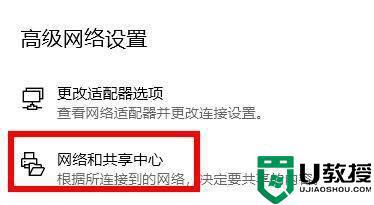
4、进入网络共享中心页面后选中左下角的“Internet 选项”。
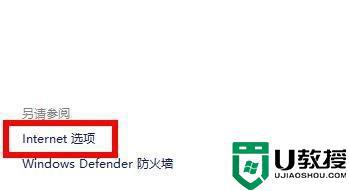
5、最后单击选项中的高级选项卡,勾选“使用TLS1.1和1.2”即可。
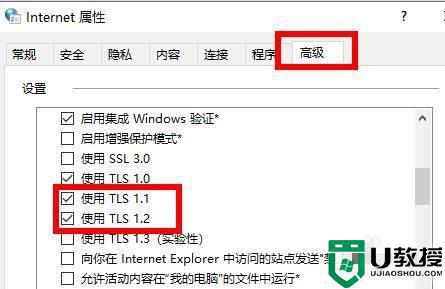
上述给大家讲解的就是Win11应用商店无法加载页面的详细解决方法,遇到一样情况的用户们可以学习上面的方法步骤来进行操作,相信可以帮助到大家。