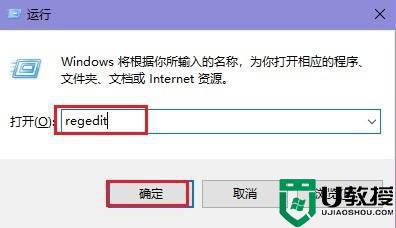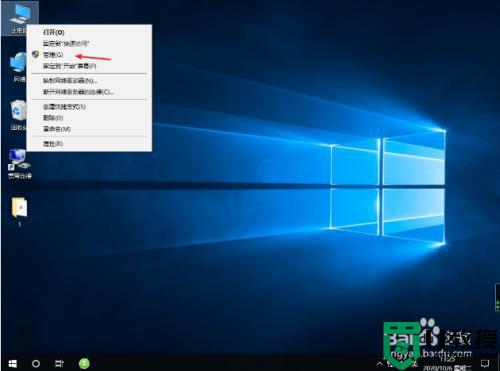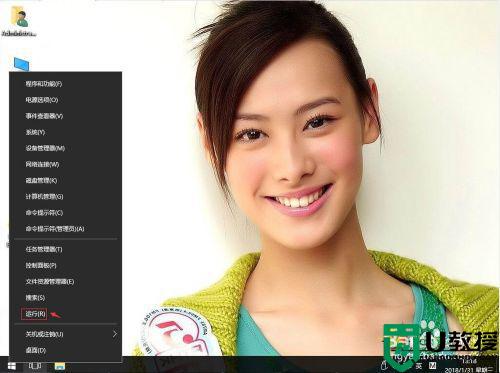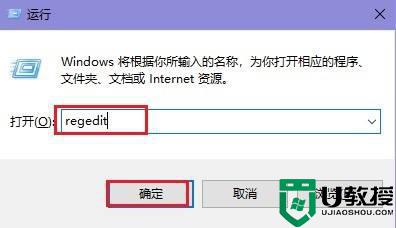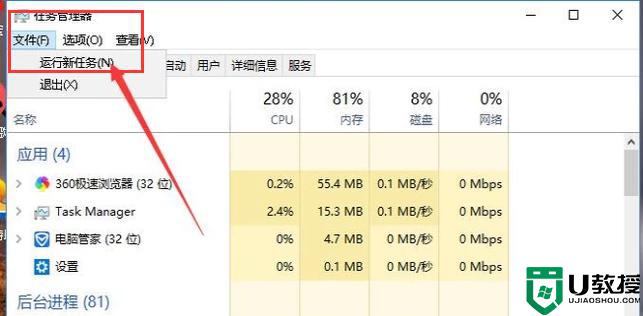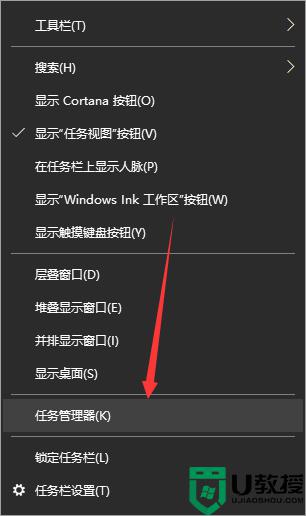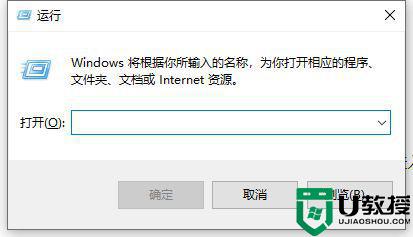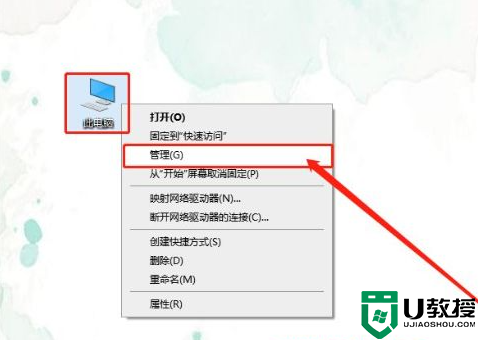win10桌面自动刷新闪屏怎么回事 win10桌面一直刷新闪屏的解决教程
时间:2021-05-06作者:huige
我们在使用win10系统的时候都会遇到这样那样的故障,就有win10专业版系统用户发现这样一个问题就是电脑桌面自动刷新闪屏,明明自己没有动,却一直频繁的刷新闪屏很是烦人,遇到这样的问题要如何处理呢?不用着急,接下来将给大家讲述一下win10桌面自动刷新闪屏的详细解决步骤。
具体步骤如下:
1、右键点击桌面上的此电脑,然后点击管理;
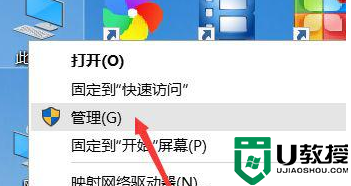
2、然后双击服务与应用程序,展开它;
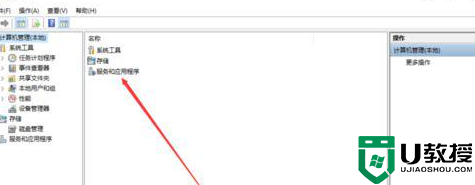
3、再双击服务;
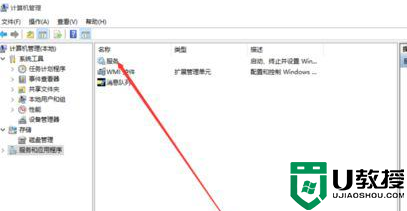
4、然后找到Problem Reports and Solutions Control Panel Support,点击左侧的停止。或者右键后停止;
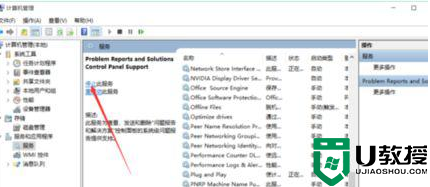
5、接着找到Windows Error Reporting Service,并停止此服务;
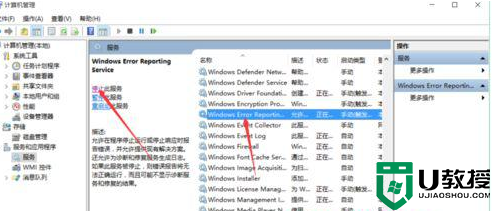
关于Win10系统桌面不停闪屏自动刷新的解决方法就给大家讲解到这边了,如果你有遇到一样情况的话。可以采取上面的方法步骤来处理。