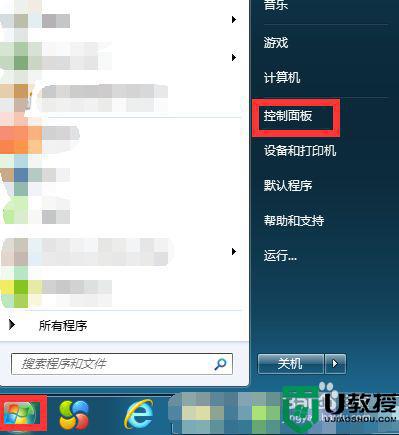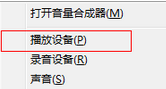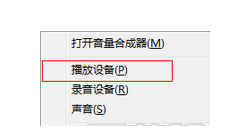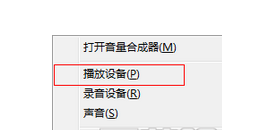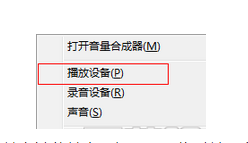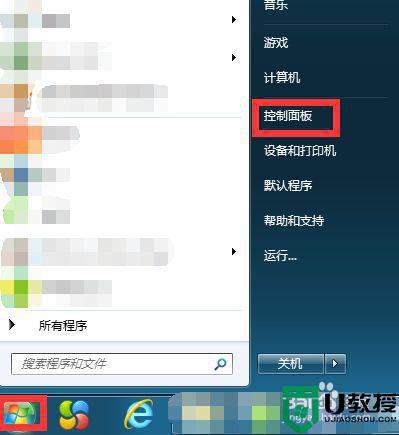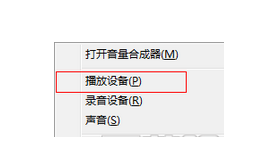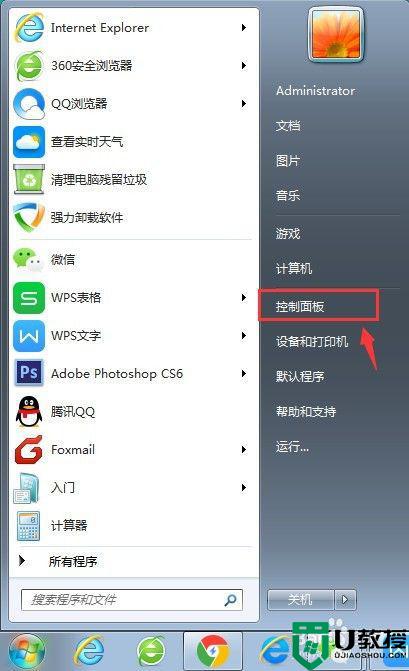windows7插上耳机还有外放声音怎么调制
时间:2021-03-09作者:fang
在windows7电脑中听歌或看视频时,为了不打扰别人我们通常会插上耳机,而且音效也会好很多。可是最近有网友却向小编反映说,自己的电脑在插上耳机后还有外放声音,不知道怎么回事,那对此我们该怎么处理呢?别急,接下来本文给大家分享的就是win7插了耳机还是外放的解决教程。
解决教程如下:
1、首先启动电脑并进入win7系统。

2、然后在任务栏上右键选择任务栏管理器
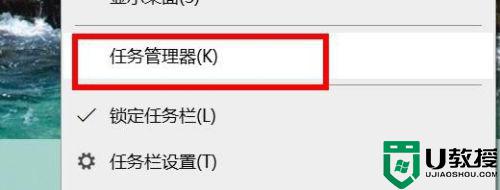
3、我们切换到进程页面看看有没有 “RTHDCPL.exe”

4、如果没有找到该程序,则会出现插上耳机仍然放外声音的情况, 可能是你在设置的时候将其禁止了。
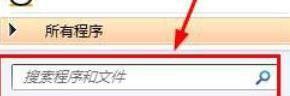
5、点击开始按钮—运行,然后输入RTHDCPL.exe

6、若是查询无果,开始—运行,然后输入msconfig。选择【启动】选项卡,在其中寻找RTHDCPL将其前面的勾打上,然后单击应用,确定,重启电脑。

上面给大家分享的就是win7插了耳机还是外放的解决教程啦,遇到相同情况的用户可以按照上面的方法来处理哦。