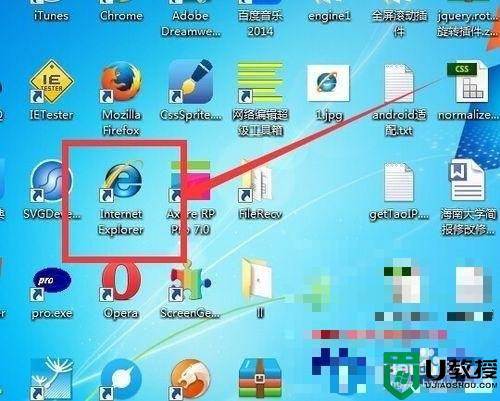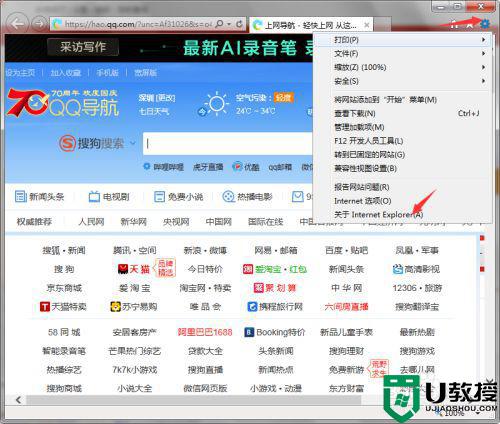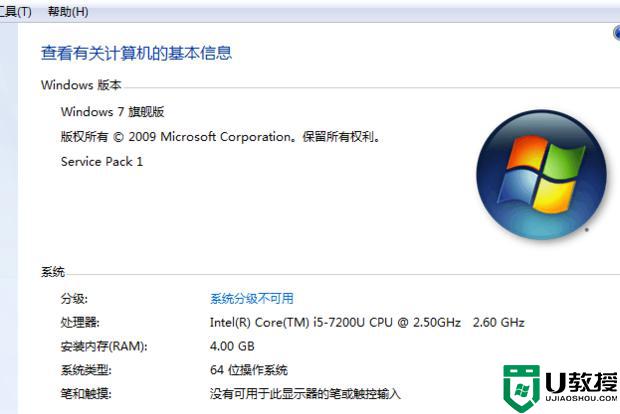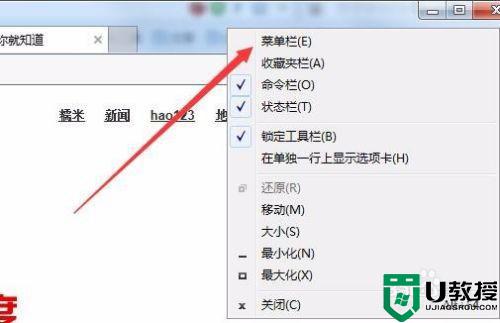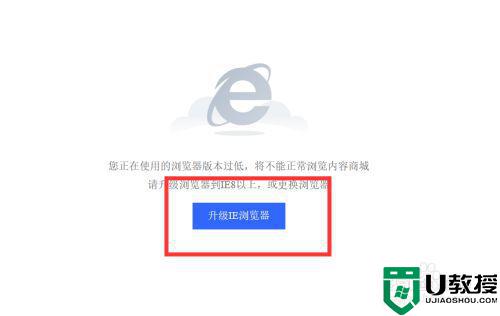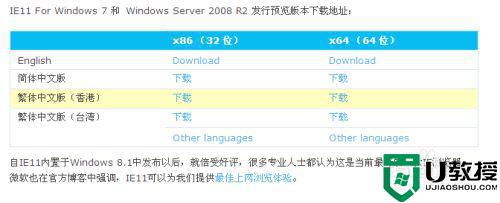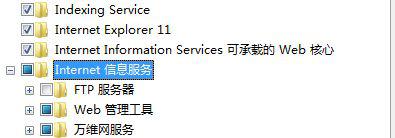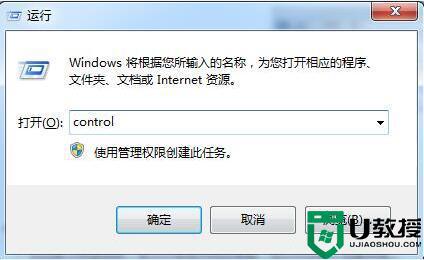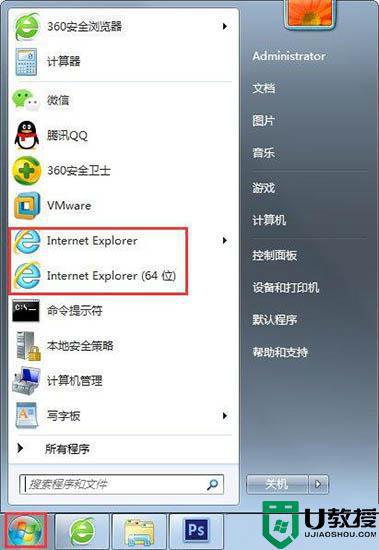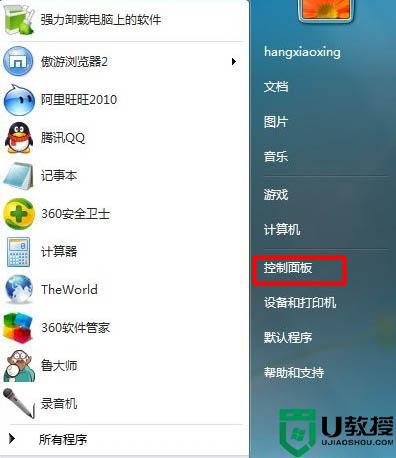win7系统ie浏览器打开提示版本低如何升级 win7系统怎么升级ie浏览器
时间:2021-03-24作者:fang
相信ie浏览器大家都是非常熟悉的了,win7系统都是自带该浏览器的。不过对于一些刚接触的小伙伴而言,有些操作还不是很清楚,例如win7系统怎么升级ie浏览器?那对于这一问题,今天小编给大家带来的就是关于win7系统ie浏览器打开提示版本低的升级方法。
具体方法如下:
1、首先,你打开IE浏览器,点击右上角的设置,再点击关于。
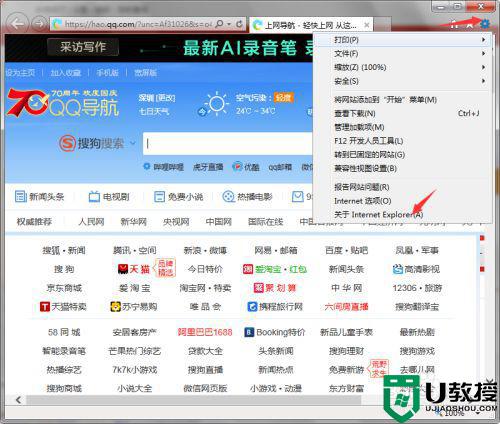
2、在这个界面你就可以看到你现在IE浏览器的版本了。
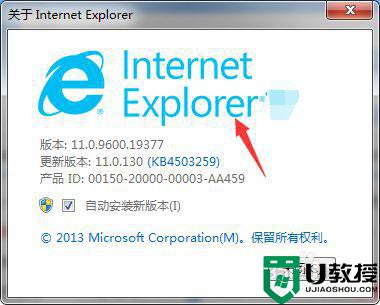
3、还有一个要注意的,IE浏览器10及要win7 sp1及以上才能安装,win10不需要更新,是最新版本。右击我的电脑,点击属性。
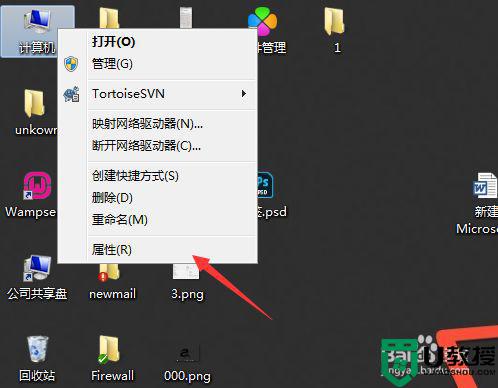
4、在这里看到是不是sp1的系统,如果不是,则不能安装。
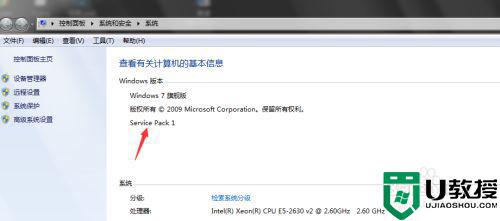
5、接下来下载一个电脑管家,打开软件管理。
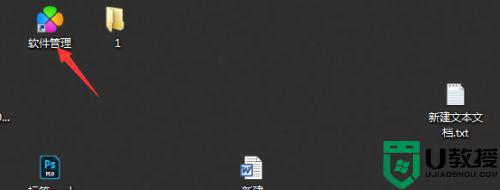
6、在软件管理里面搜索 ie11
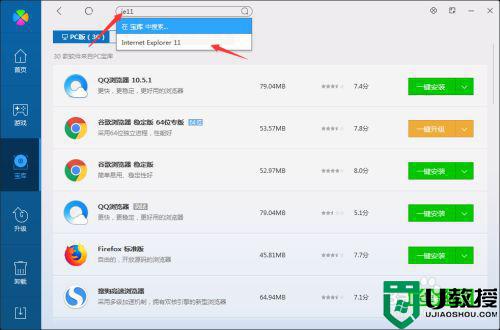
7、在这里你就可以选择你要安装的ie版本了,我已经更新到最新版了。
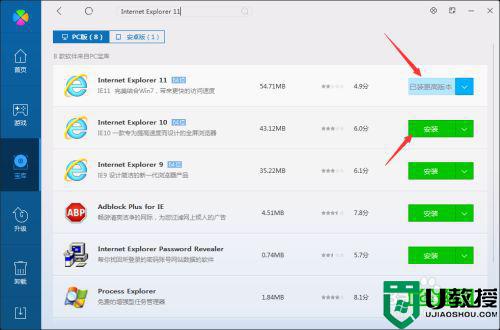
win7系统升级ie浏览器的方法就为大家分享到这里啦,有需要的小伙伴可以按照上面的步骤来操作哦。