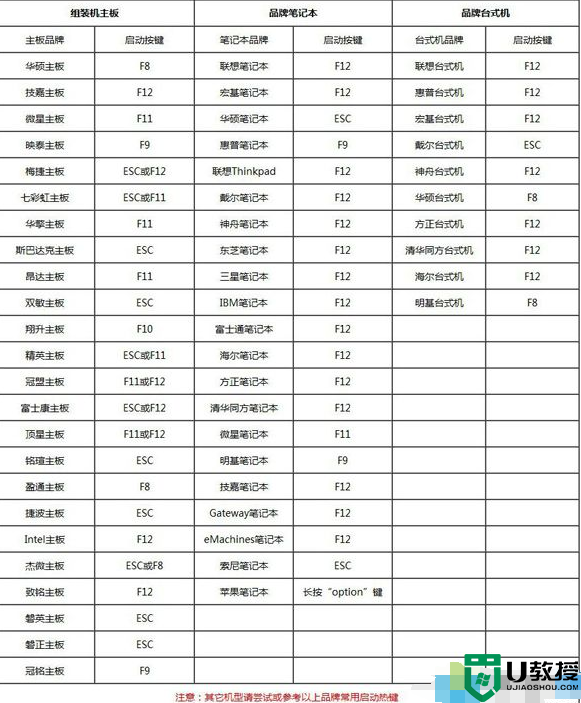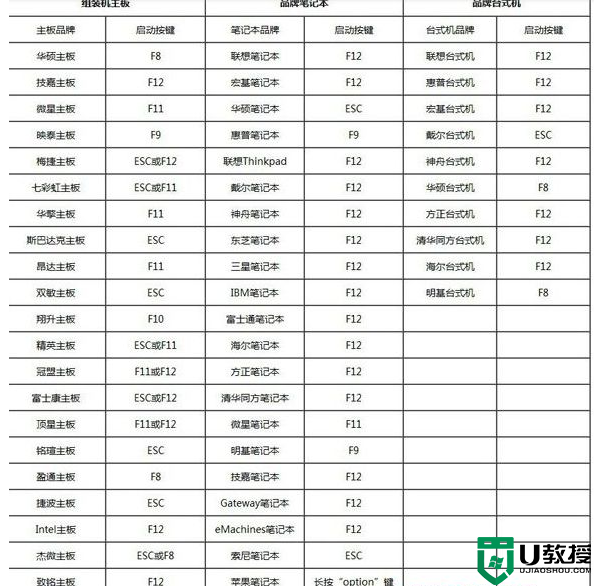win10原版镜像硬盘安装方法 本地硬盘安装原版win10镜像步骤
时间:2021-05-28作者:haoxt
我们在网上可以下载到微软官方发布的win10原版镜像,win10原版镜像一般是iso文件,除了可以使用U盘安装,还可以硬盘解压安装升级。许多用户还不清楚win10原版镜像怎么硬盘安装,下面U教授小编就和大家介绍本地硬盘安装原版win10镜像步骤。
2、备份重要数据,防止安装过程出现意外,导致数据丢失
3、win10原版镜像下载:win10 21h1正式版官方iso镜像下载地址
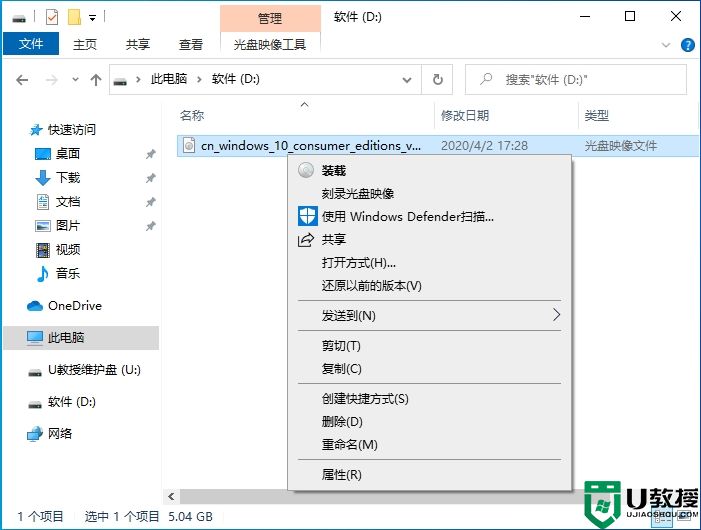
2、双击【setup.exe】,打开安装工具。
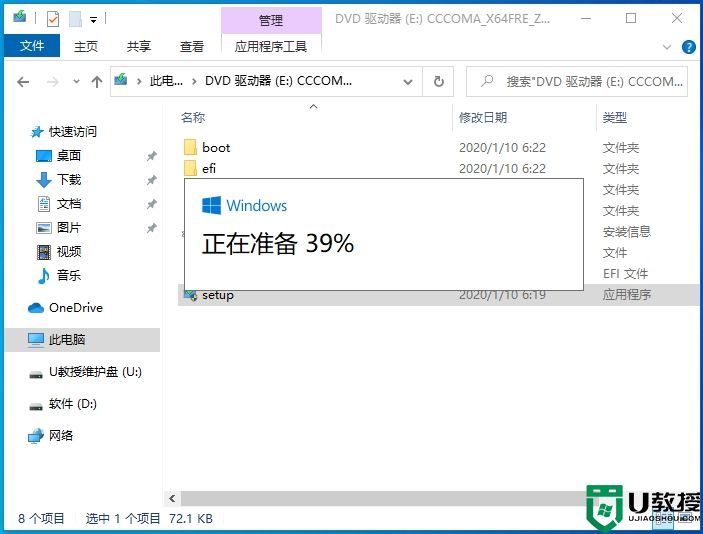
3、打开win10安装程序,点击下一步。
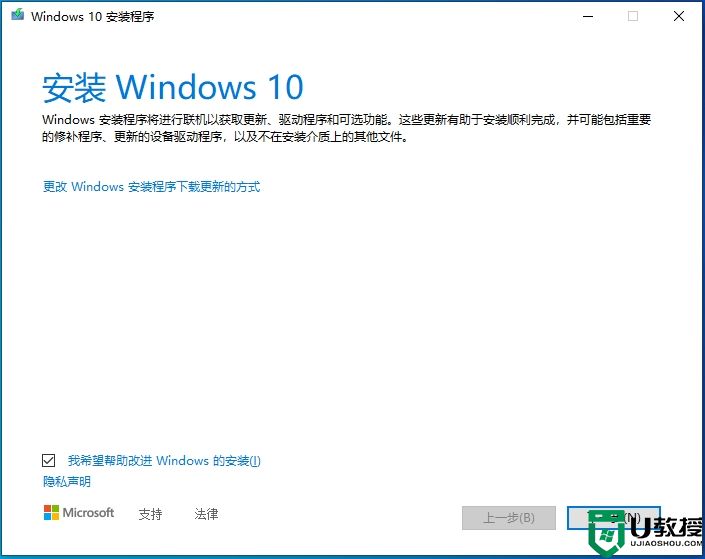
4、接受win10安装声明和许可条款。
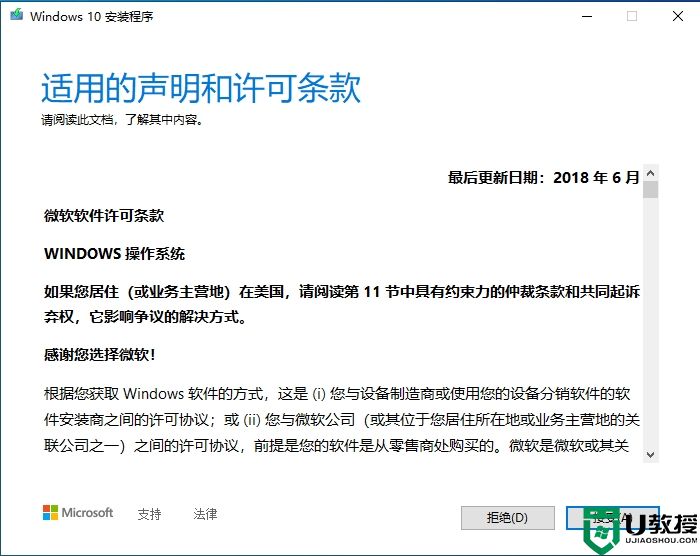
5、执行自动检查电脑安装环境,准备就绪,默认会保留个人文件和应用,即无损升级。点击安装。
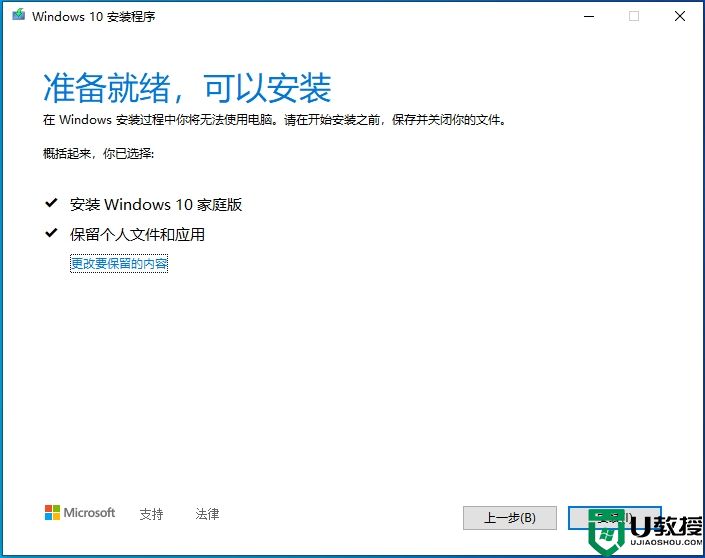
6、开始安装win10原版系统,电脑会重启几次,等待即可。
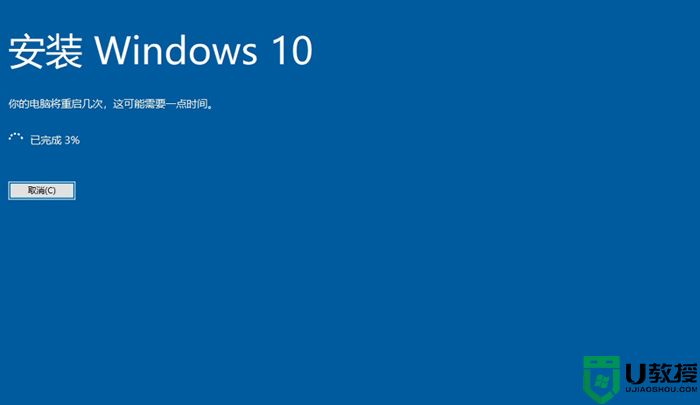
7、进入这个界面,执行win10原版安装过程,这个过程时间比较长,需要耐心等待,直到安装完成。
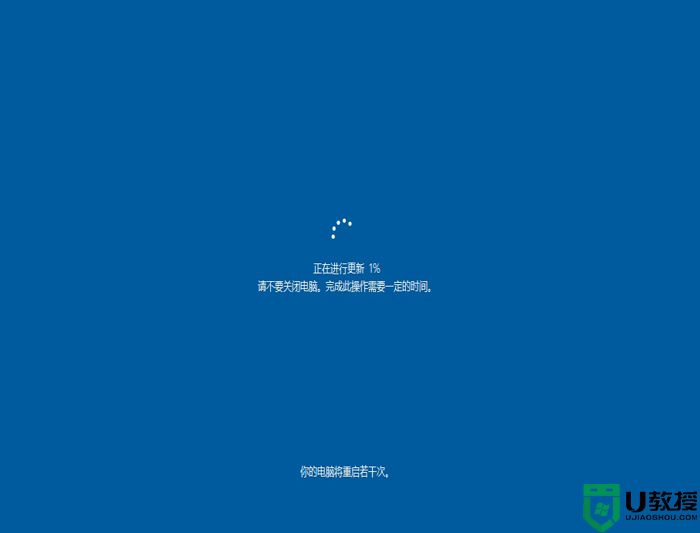
以上就是本地硬盘安装原版win10镜像的步骤,如果你需要本地硬盘直接升级win10原版系统,可以参考上面的步骤来操作。
一、安装准备
1、如果是笔记本电脑,建议外接电源2、备份重要数据,防止安装过程出现意外,导致数据丢失
3、win10原版镜像下载:win10 21h1正式版官方iso镜像下载地址
二、win10原版镜像硬盘安装步骤如下
1、下载win10原版iso镜像到本地硬盘,放在D盘E盘等,不能放C盘桌面,然后右键选择【装载】,或者使用解压软件解压出来。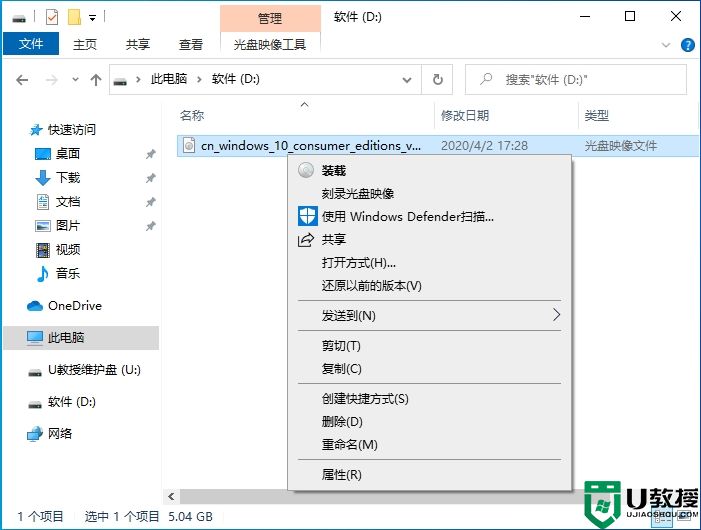
2、双击【setup.exe】,打开安装工具。
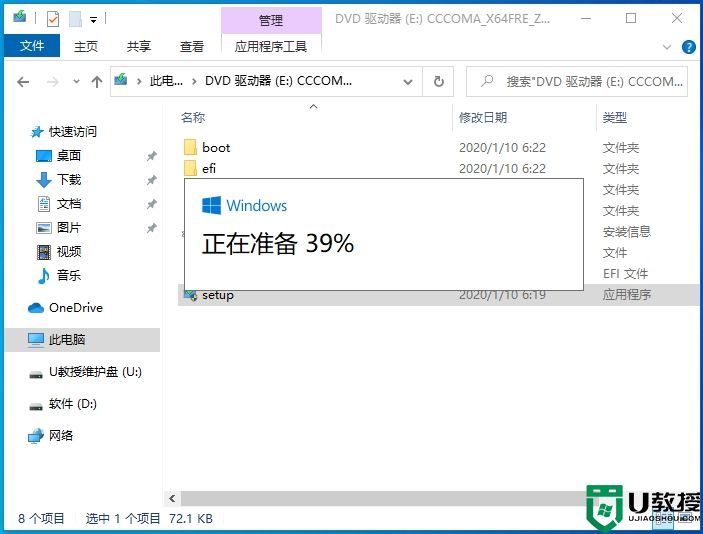
3、打开win10安装程序,点击下一步。
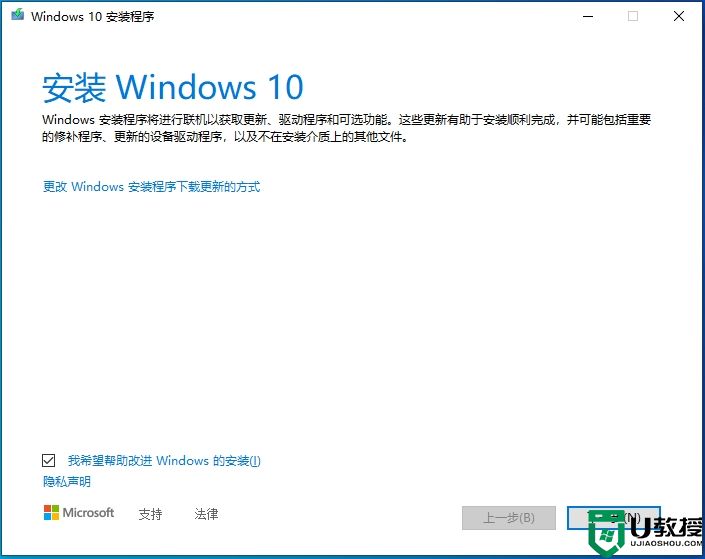
4、接受win10安装声明和许可条款。
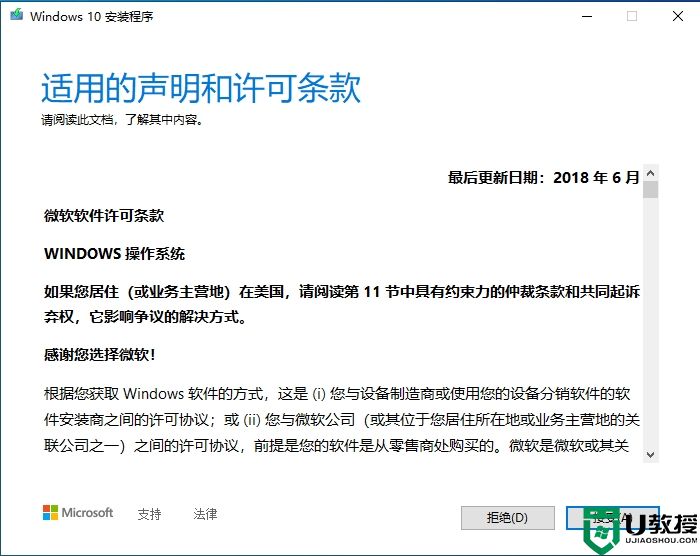
5、执行自动检查电脑安装环境,准备就绪,默认会保留个人文件和应用,即无损升级。点击安装。
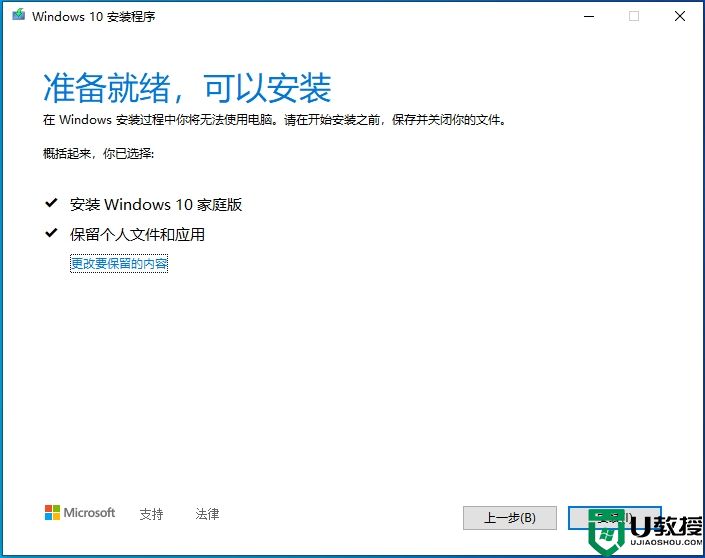
6、开始安装win10原版系统,电脑会重启几次,等待即可。
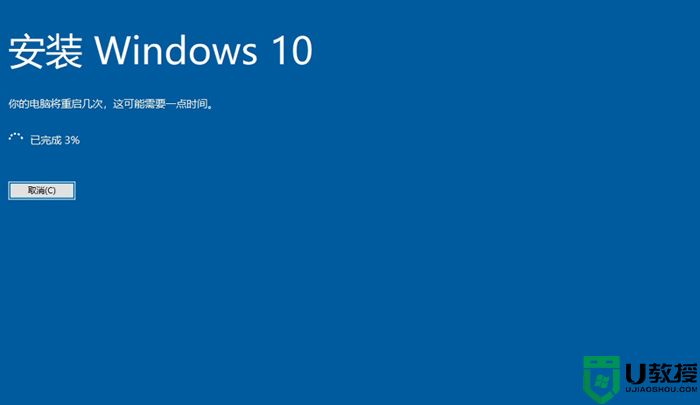
7、进入这个界面,执行win10原版安装过程,这个过程时间比较长,需要耐心等待,直到安装完成。
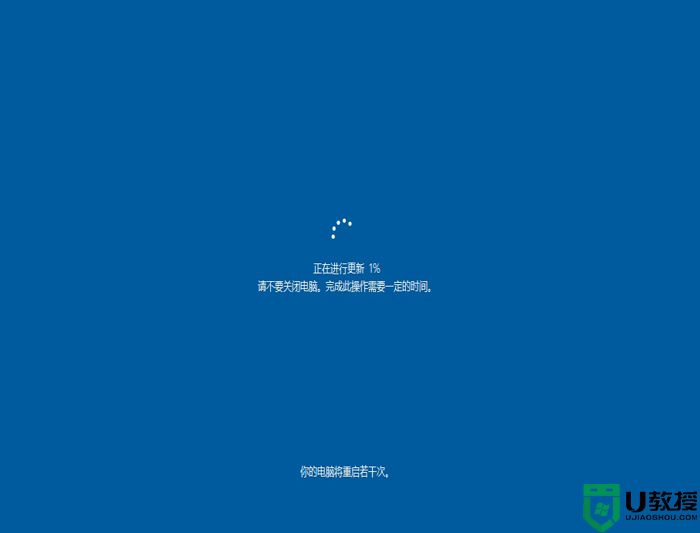
以上就是本地硬盘安装原版win10镜像的步骤,如果你需要本地硬盘直接升级win10原版系统,可以参考上面的步骤来操作。
相关教程:
win10系统镜像