怎么对win7C盘进行扩容 一招扩容win7C盘空间的方法
win7电脑C盘是系统盘,存放着许多重要文件,如果C盘容量不是很够用,就会引发一连串的故障,常见的有系统卡顿、黑屏等情况,如果想轻松让C盘获得更多空间,大家可以对C盘进行扩容一下。那么怎么对win7系统C盘进行扩容?本教程分享一下具体操作步骤,适用于任何系统。
推荐:雨林木风win7系统下载
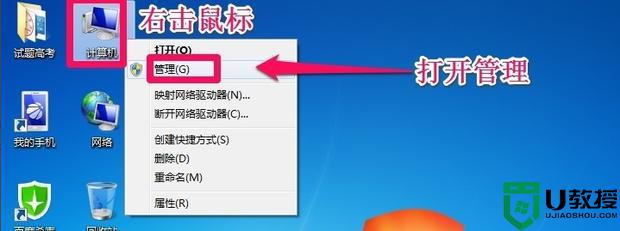
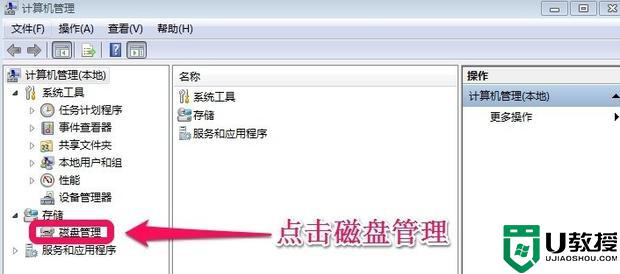
1、打开磁盘管理以后,大家会发现现在的电脑一共有三个分区,其中C盘是主分区也就是系统盘,扩展分区中分别有D盘和E盘两个逻辑分区。
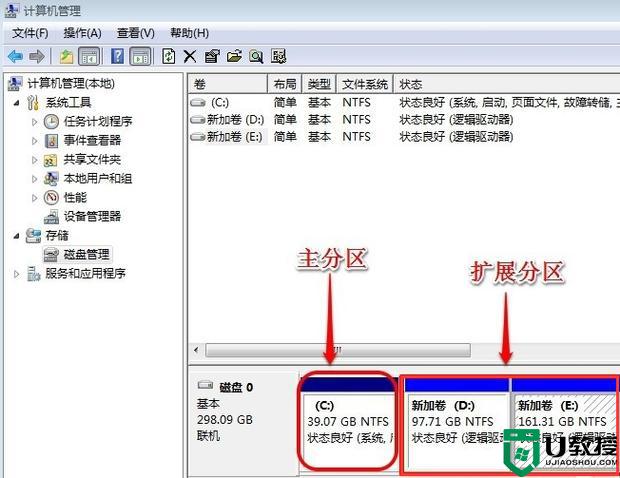
2、如果现在增加C盘的空间,那么直接在C盘上单击鼠标右键,会发现菜单中扩展卷是灰色的不可用状态,也就是说现在无法扩展C盘的空间。
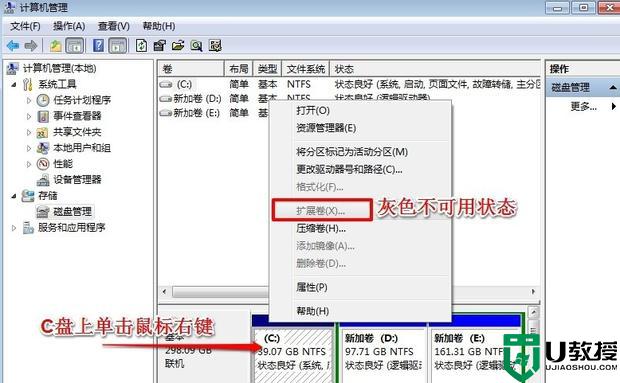
3、为什么扩展卷是灰色的不可用状态呢?那么在这里科普一下,扩展空间只能从相邻的分区进行扩展,而不能隔开一个磁盘进行扩展,并且扩展的分区必须和相邻的分区【分区类型】必须相同。C盘是主分区,而相邻的D盘是逻辑分区,所以现在C盘无法扩展空间。扩展C盘的空间方法很多,现在展示其中一种方法:把逻辑分区删除。在E盘上单击鼠标右键,选择删除卷,然后在弹出的菜单中,点击确定删除。
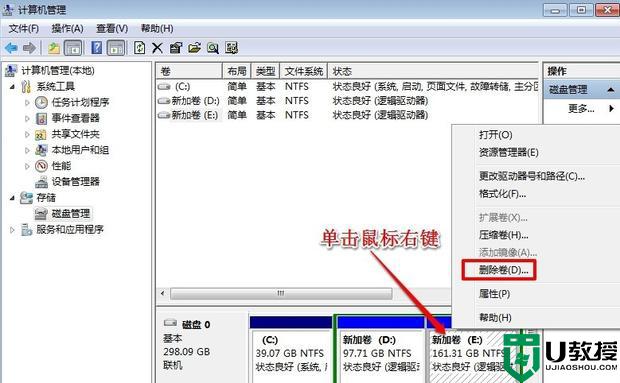
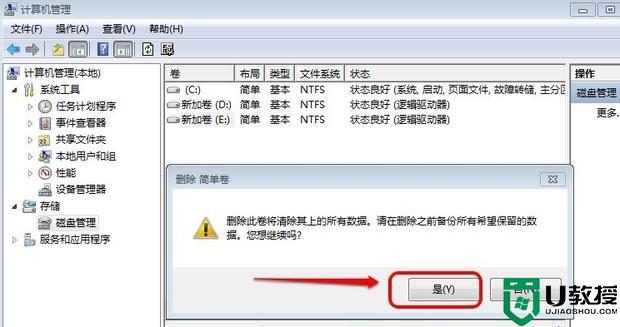
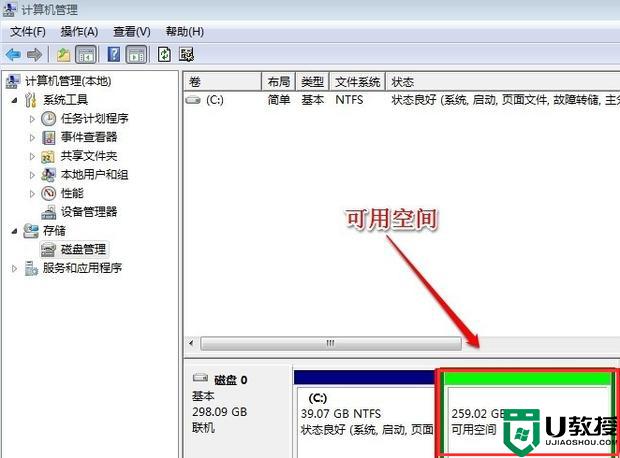
/4、现在把D盘和E盘逻辑磁盘都删除了,但扩展C盘还是不行的。继续在可用空间上单击鼠标右键,然后删除分区。
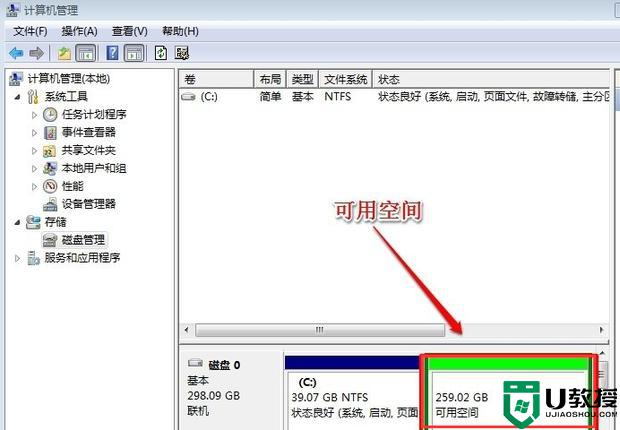
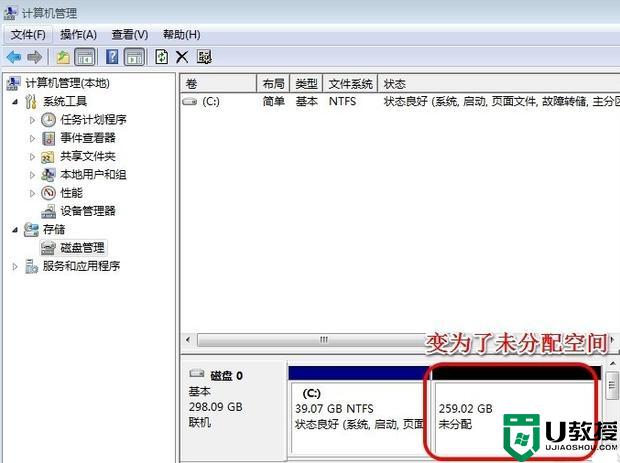
5、现在在C盘上单击鼠标右键,大家发现扩展卷已经可以使用了。那么现在开始给C盘增加空间,选择“扩展卷”。
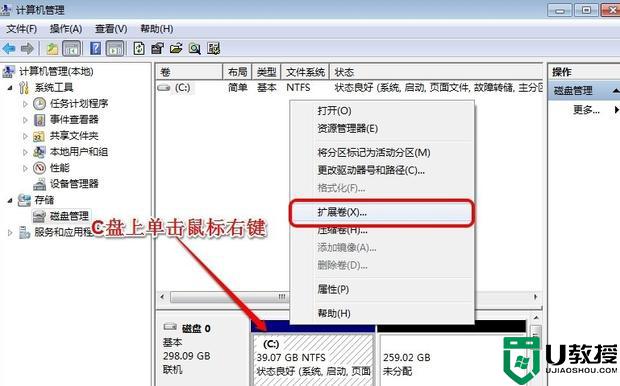
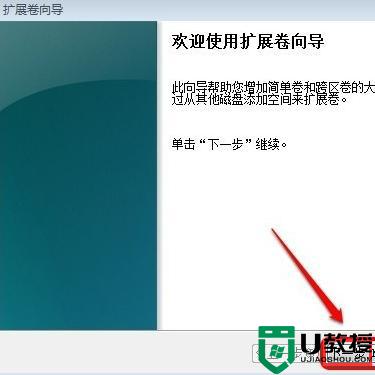
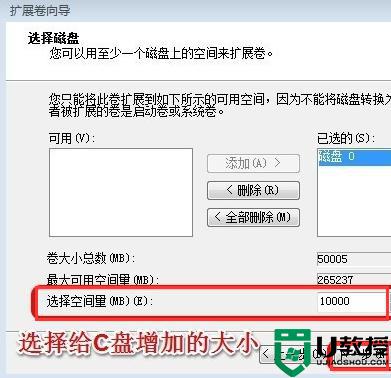
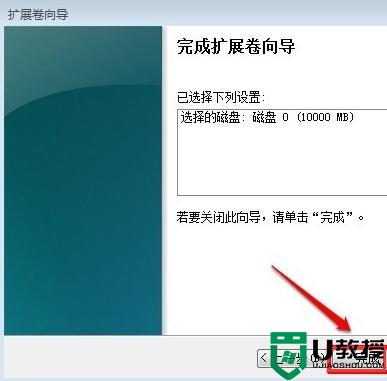
6、大家现在发现C盘已经无损的增加了10G的空间!是不是很方便呢,快去试试吧。
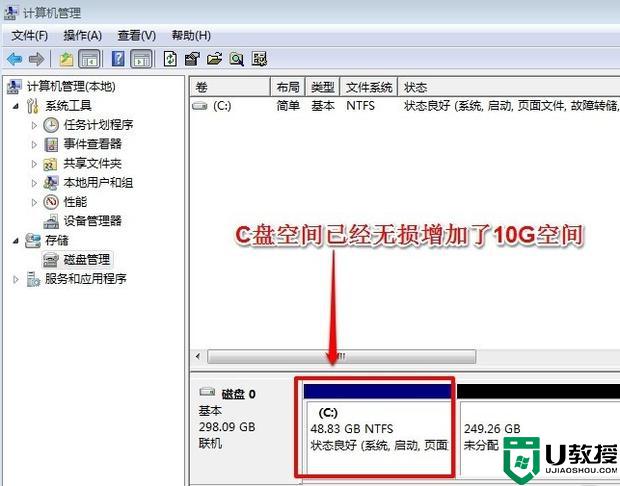
以上分享给win7系统C盘空间扩容的方法,简单操作后,我们发现系统运行速度变快许多了。





