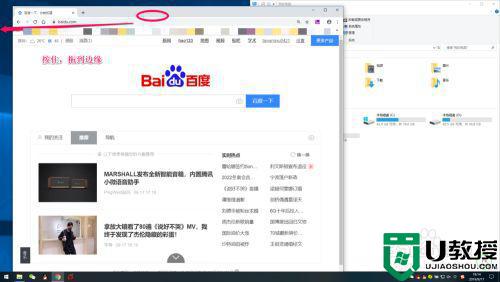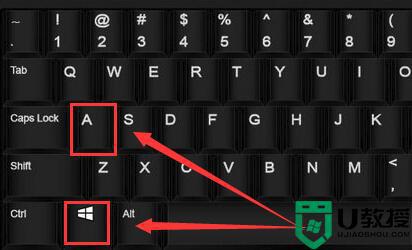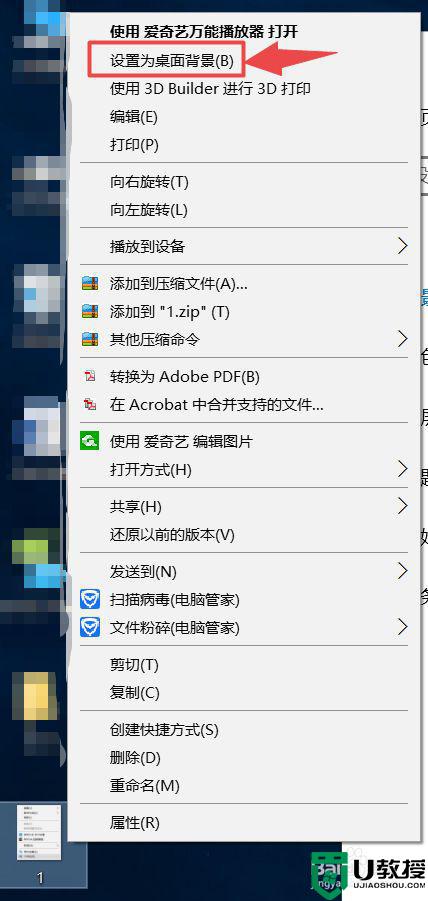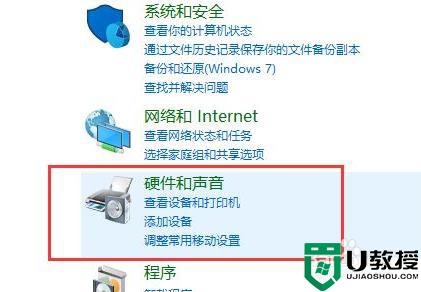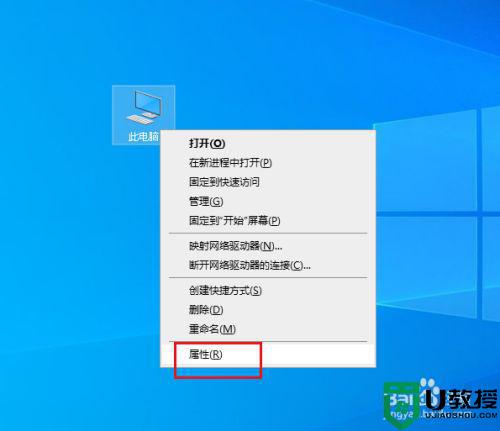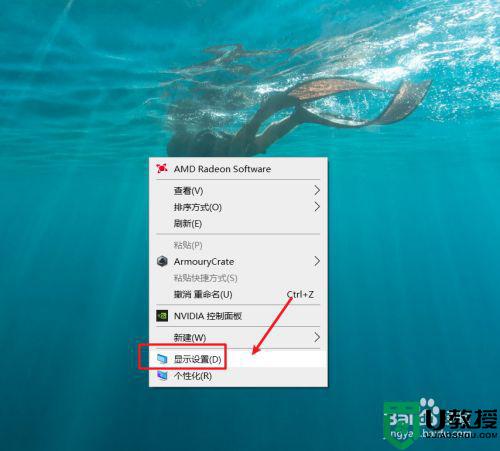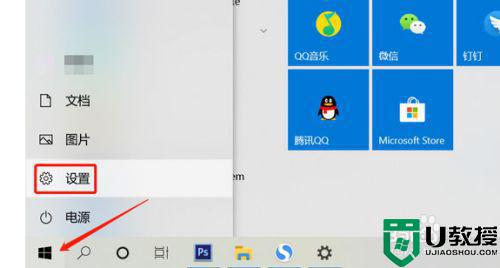怎么快速在win10电脑中设置双屏显示 让win10电脑变成双屏显示模式的方法
时间:2021-06-10作者:mei
随着科技不断发展,许多行业的办公人员都会让电脑多屏显示,一个屏幕用于主要工作,另外一个屏幕起到辅助功能,这样就不用频繁来回切换了,一般剪辑师职业都配备多屏显示。许多用户不懂怎么在win10电脑中设置双屏显示?其实设置步骤不会复杂,感兴趣的快来一起学习。
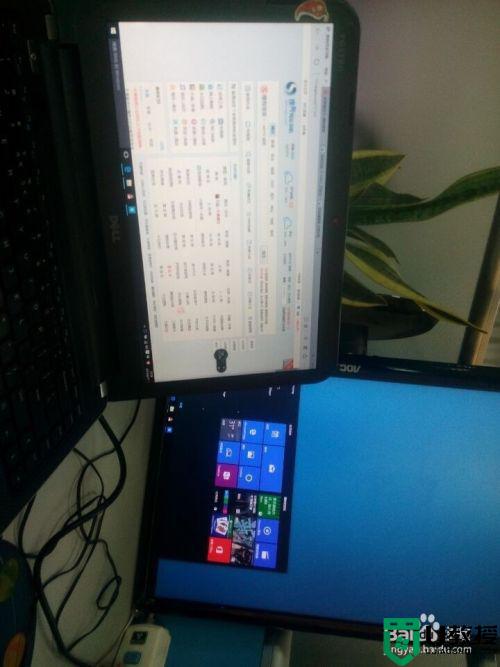
具体方法如下:
1、首先确认笔记本包含外接的显示端口,比如VGA,HDMI等。这样便于外接显示器,实现双屏显示。

2、连接上外接显示器,这样硬件方面就具备了双屏显示的条件了。

3、接下来是软件的设置。可以使用快捷键进行配置,比如dell的快捷键是fn+f1。不过因为笔记本不同快捷键也不同。因此介绍软件的配置方法。打开控制面板中设置选项,查看显示设置,如图所示。
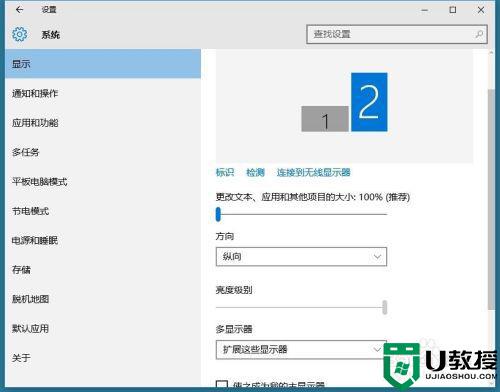
4、配置多显示器的方式为扩展这些显示器。选中第二显示器后就可以设置显示器的显示参数了。
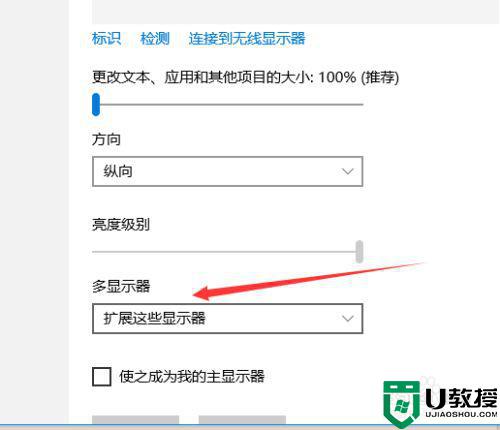
5、保持以上的配置信息,双显示屏显示win10界面就出现了。不仅显示内容扩展了,操作起来也是更加得心应手。连接好的实例如图。
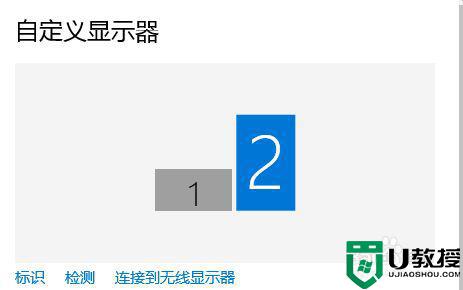
上述就是让win10电脑变成双屏显示模式的方法,设置步骤简单,如果想还原也可以采取一样的方法操作。