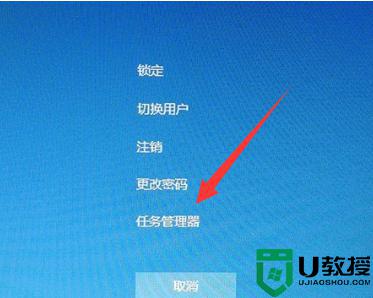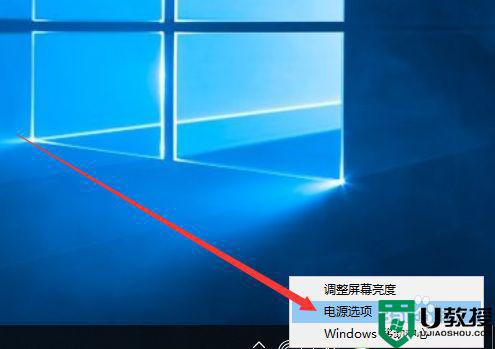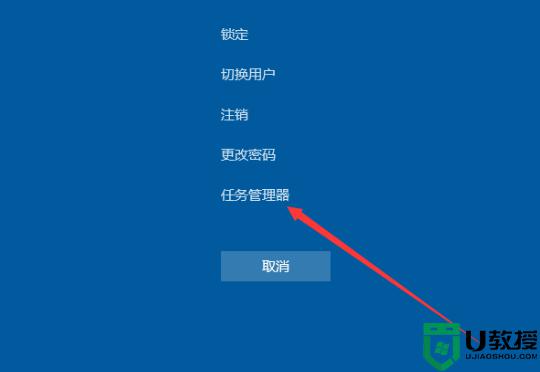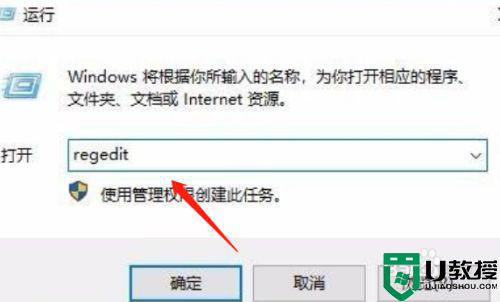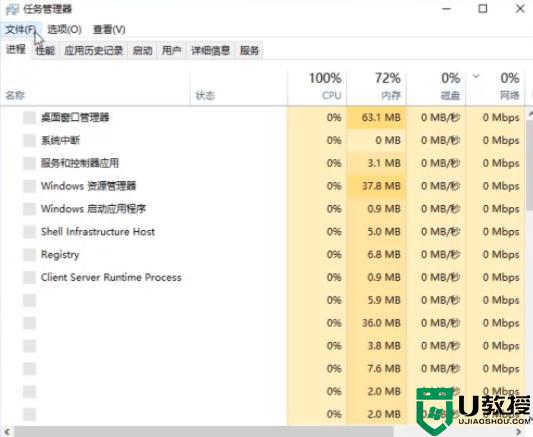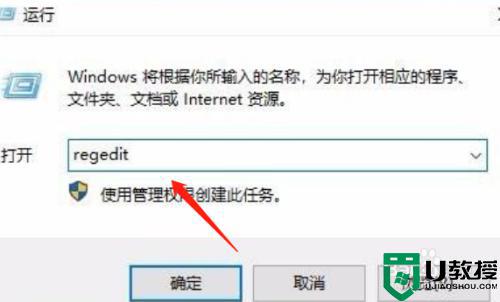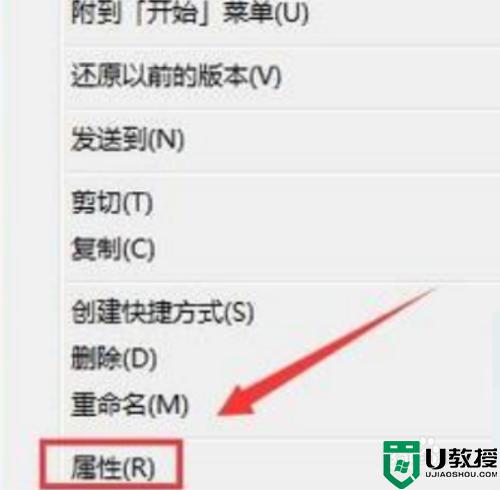win10桌面假死如何解决 win10桌面出现假死的修复方法
电脑桌面出现不定时的假死故障,相信许多的小伙伴都遇到过。可是出现这一情况之后很多用户并不是很清楚如何解决,所以针对这一问题,下面小编就以win10电脑为例,来为大家分享关于win10桌面出现假死的修复方法,一起往下看吧。
修复方法如下:
方法一:重启Windows资源管理器
1、首先看一下键盘能不能用,按下win+D显示桌面快捷键尝试解除假死现象。
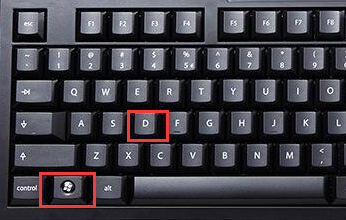
2、如果不行就按下Ctrl+Alt+Del快捷键,弹出窗口中选择任务管理器。
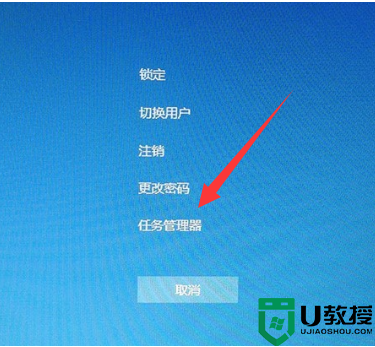
3、找到并选中Windows资源管理器,点击重新启动。
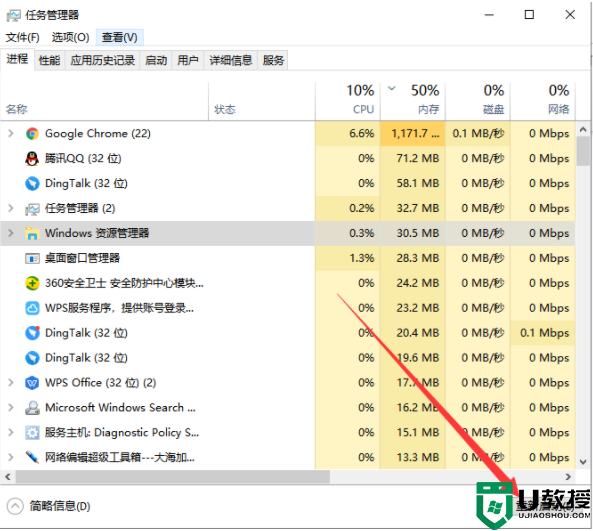
方法二:关闭硬盘休眠模式
1、win+i快捷键打开设置窗口,选择系统。
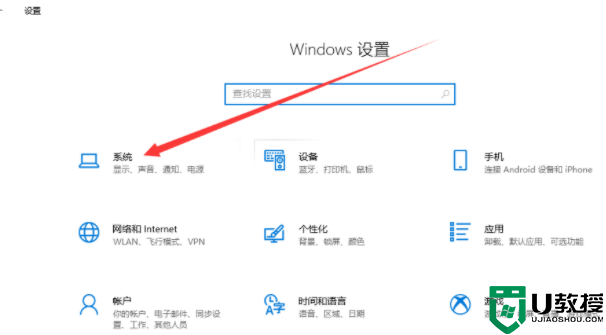
2、选择电源和睡眠,右侧点击睡眠模式下拉箭头。
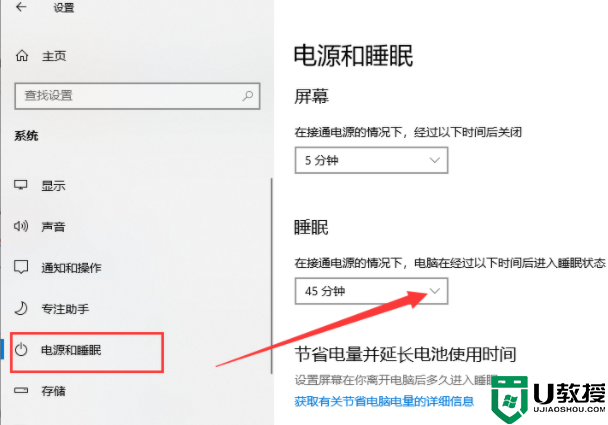
3、将其改为从不即可。
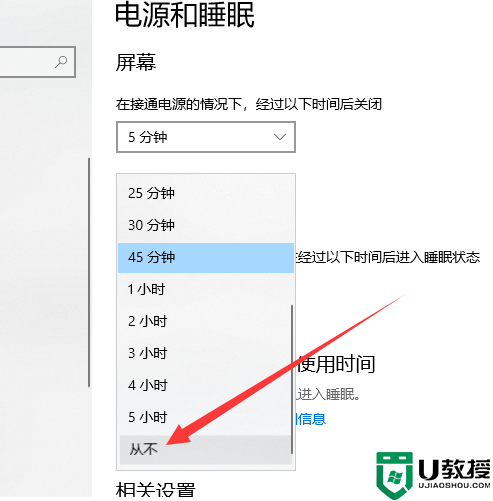
方法三:命令解决win10桌面假死(将不同的系统文件还原成官方系统源文件)
1、win+R快捷键打开运行窗口,输入cmd,回车。
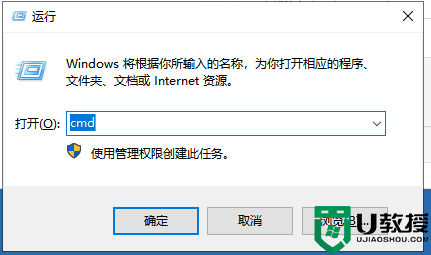
2、打开管理员命令窗口,输入Dism /Online /Cleanup-Image /ScanHealth命令,回车。可以将其复制过去。
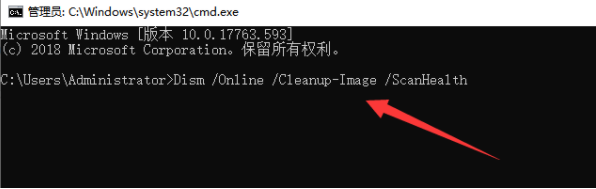
3、上个命令结束后输入Dism /Online /Cleanup-Image /CheckHealth
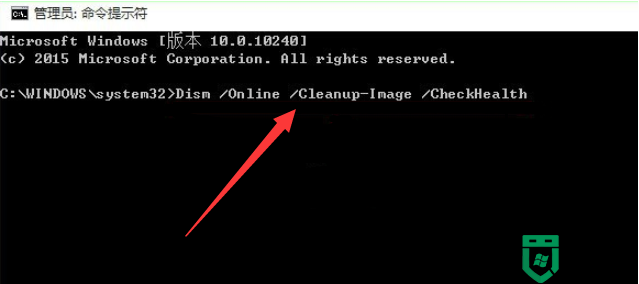
4、然后输入DISM /Online /Cleanup-image /RestoreHealth。此命名完成后重启电脑。
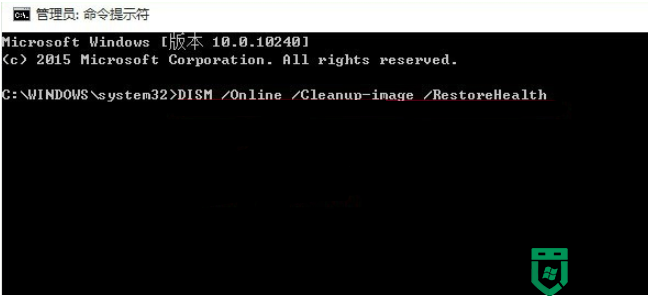
5、进入系统后再输入命令:sfc /SCANNOW。以后应该就不会出现win10桌面假死的现象了。
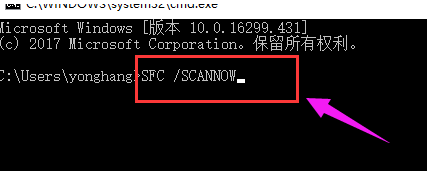
以上就是关于win10桌面出现假死的修复方法啦,有出现同样问题的可以参开上面的方法来解决哦。