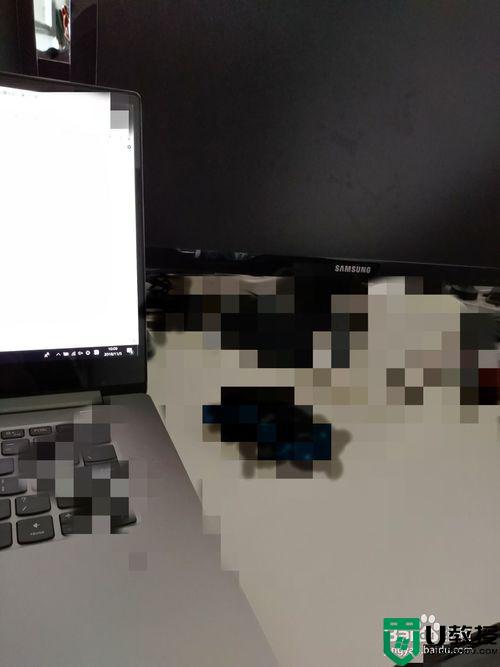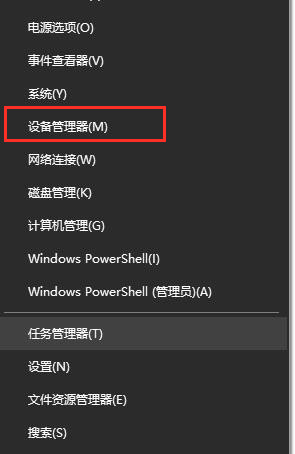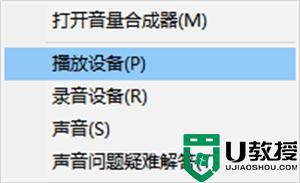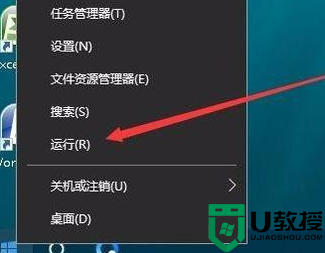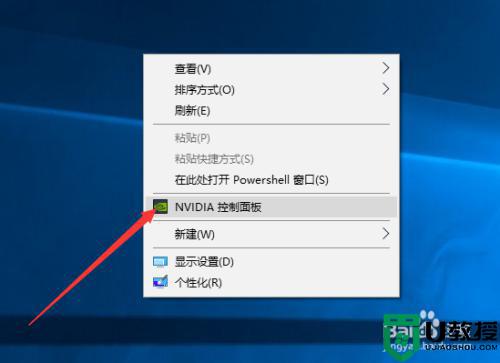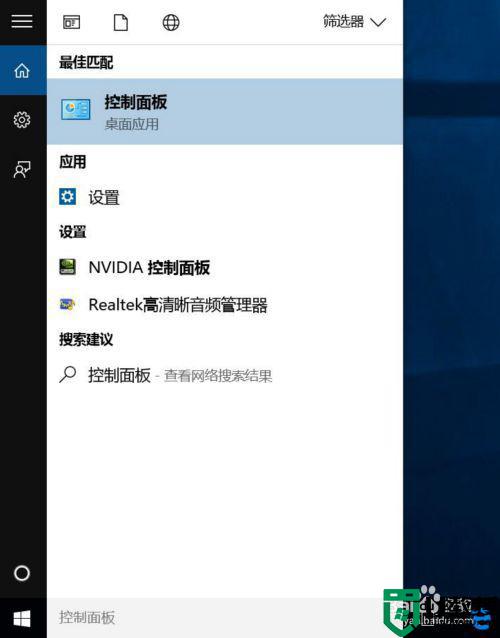w10能检测到外接显示器,但是外接显示器没反应如何处理
很多用户由于工作需要,可能需要外接显示器来使用,从而可以提高工作效率,但是近日有w10旗舰版系统用户遇到这样一个情况,就是能检测到外接显示器,但是外接显示器没反应,遇到这样的问题要怎么办呢,不用太担心,现在给大家带来w10能检测到外接显示器,但是外接显示器没反应的处理步骤。
具体步骤如下:
双屏分辨率设置故障导致:
1、桌面空白点击右键,选择屏幕分辨率;显示器分别用1/2标识,点击预览框识别按钮,可在显示器上显示相应编号;点击1显示器,下方分辨率列表选择分辨率;点击2显示器,下方分辨率列表选择分辨率,点击确定。
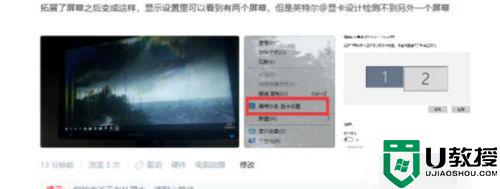
2、设备管理器中误删了设备后,导致屏幕分辨率无法调节,显示“未检测到其他显示器”:设备管理器中查看设备上是否有向下的箭头,如果有的话在对应设备上单击右键,选择“启动”。驱动精灵对系统硬件进行检测,若系统中显卡或者显示需要的驱动被删除即可提示我们进行安装,点击一键安装,完成后重启计算机。
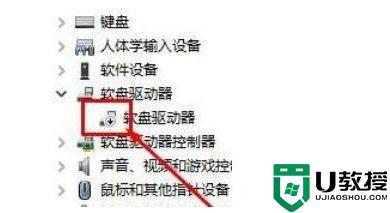
3、硬件组合导致:换视频连接线(电缆)或连接卡,或者更换连接接口和显示器 ,进行替换排除。凡是较早期的显示器均不能被win10多屏软件检测,需要手动检测,有可能手动也无法检测。这在微软官方网站也有专门的解释。
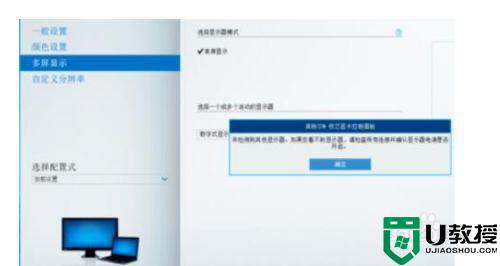
4、卡口软件问题(驱动):显卡和接口的对应驱动是否更新,是否正确安装,这是很多老司机常犯的错误:插上如果一点反应也没有的话, 可能是显示器不支持。
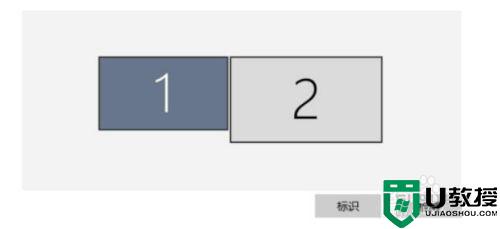
5、系统问题:任何更新操作,包括软件和硬件的变动都需要重新启动计算机后才能生效。在win8以下系统设置能够正常显示,升级到WIN10之后无法检测到屏幕。说明是系统组件丢失造成,需要对win10副本进行正确重作,有时候有一些版本内核中未自动配置对应软件,需要手动升级系统组件。完成后重启系统进行配置。
重装第二显示器驱动:设备管理中找到并展开【监视器】,“通用即插即用监视器”上单击右键。选择【卸载】,“通用即插即用监视器”上单击右键,选择【卸载】,完成检测后重新打开显示设置界面即可看到第二个显示器并进行设置就可以了,若依旧无法看到;显卡上单击右键,选择【更新驱动程序软件】;点击【自动搜索更新的驱动程序软件】耐心等待更新完后即可进行设置。必须正确设置分辨率后才能被检测出来。没有正确设置对应分辨率,无法检测。
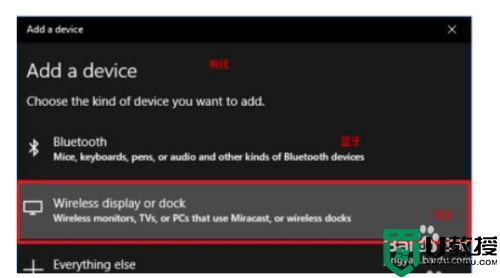
6、硬件排除方法:尝试使用不同的电缆,因为问题可能是连接器中的电缆或插针不良。如果使用具有多个输入的显示器,请确保选择正确的输入。如果您尝试使用HDTV或特定的高清显示器作为第二台显示器,则可能需要更新其固件以修复错误或兼容性问题。 请务必查看您的显示器制造商支持网站,以了解如何应用最新的固件更新。显示器输入端口或设备输出端口切换以查看是否修复了连接到第二台显示器的问题。是否重新启动计算机。
重新安装图形驱动程序,开始。搜索设备管理器,然后单击最高结果以打开体验。展开显示适配器类别。
右键单击设备,然后选择卸载设备。重启你的电脑。再次打开设备管理器。右键单击计算机名称,然后选择扫描硬件更改。重新启动计算机后,windows 10应该自动重新安装驱动程序。
上述给大家讲解的就是w10能检测到外接显示器,但是外接显示器没反应的详细处理步骤,遇到相同情况的用户们可以按照上面的方法步骤来进行解决吧。