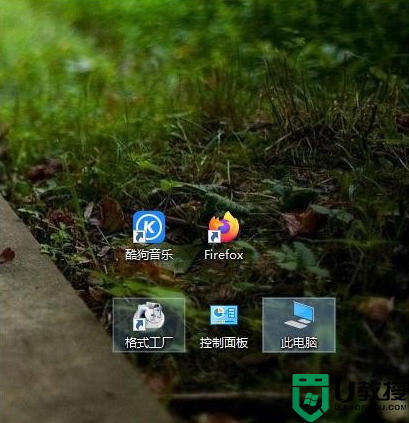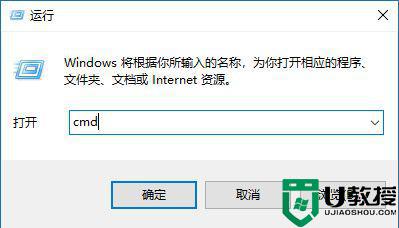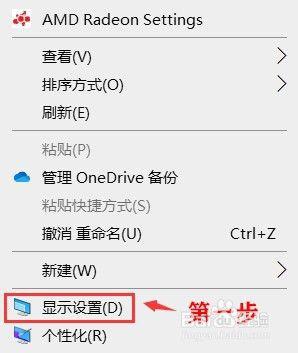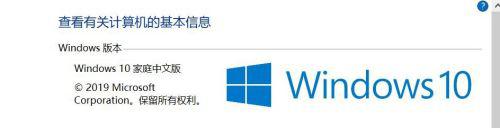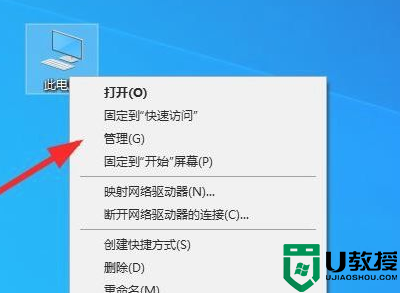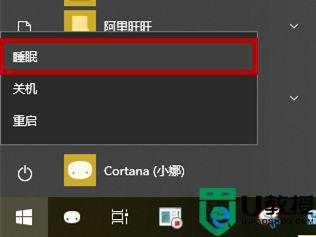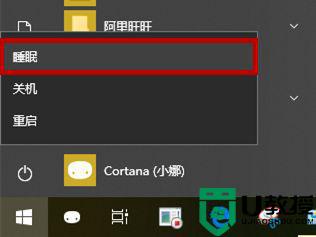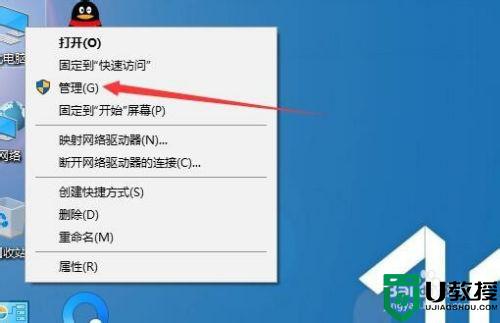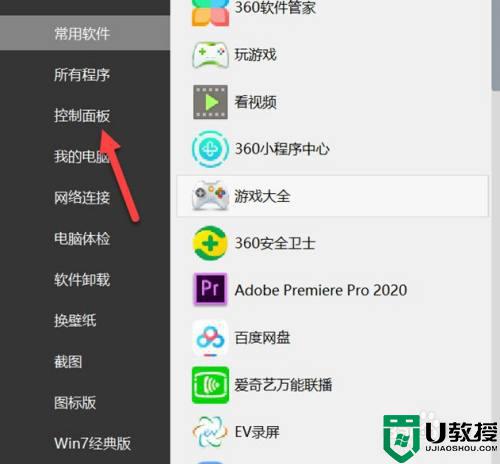win10休眠变重启怎么办 win10休眠后唤醒自动重启如何解决
时间:2021-07-10作者:huige
一般情况下,当电脑进入休眠的时候,只要轻晃鼠标就可以马上唤醒,可是最近有win10正式版系统小伙伴且发现休眠变重启了,休眠唤醒后却自动重启,不知道遇到这样的问题该怎么办呢,为此,本文给大家讲解一下win10休眠后唤醒自动重启的详细解决方法吧。
具体步骤如下:
1、单击开始菜单选择“设置”,进入到设置后选择“系统”;
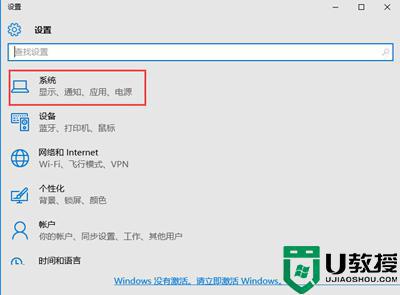
2、打开系统后选择“电源和睡眠”,并在右侧选择“其他电源选项”;
3、打开“电源选项”中找到“更改电源按钮的功能”(这个和Win8.1是一样的);
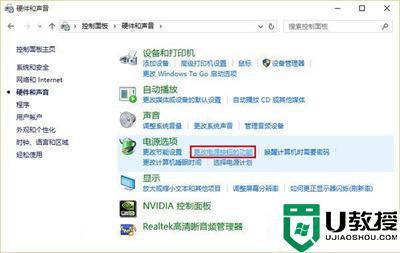
4、进入后,点击上方“更改当前不可用的设置”;
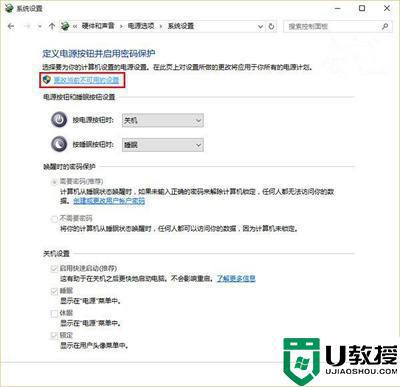
5、接着在窗口下方“关机设置”中取消勾选第一项“启用快速启动(推荐)”,点击“保存修改”即可。
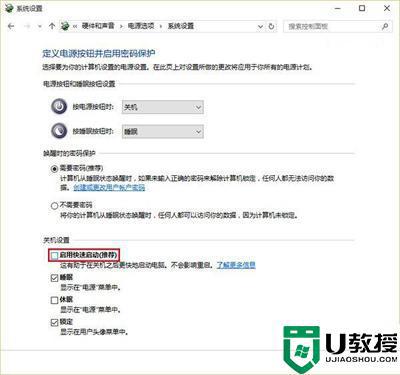
以上便是win10休眠后唤醒自动重启的详细解决方法,如果遇到相同情况的话,不妨可以学习以上教程内容来进行解决吧。