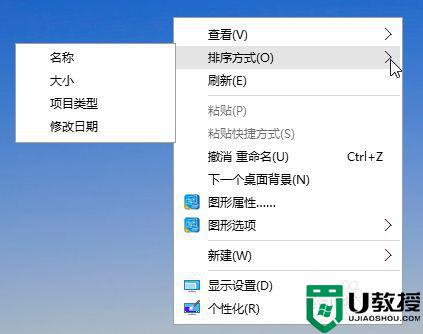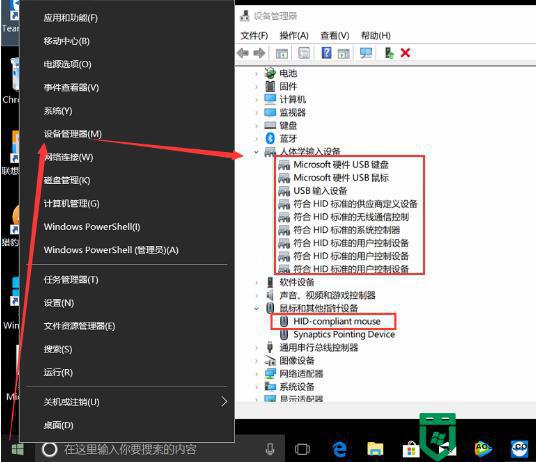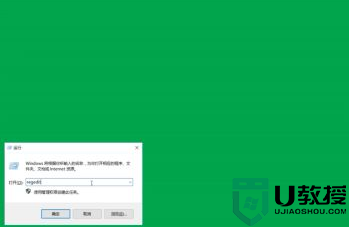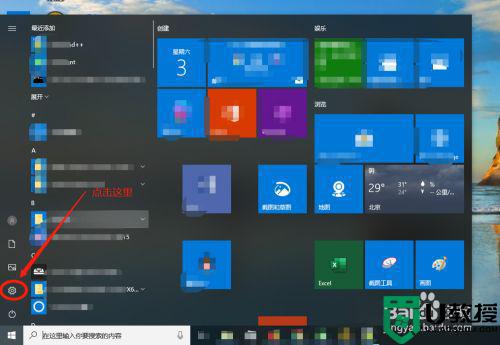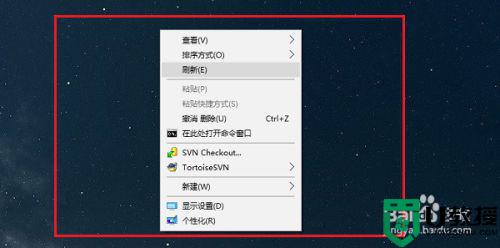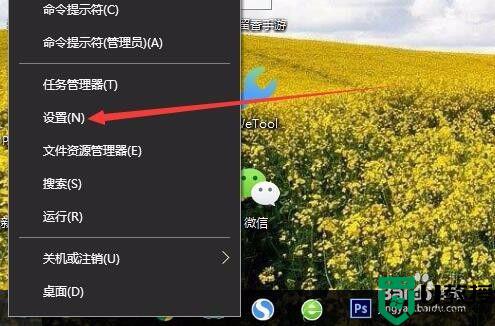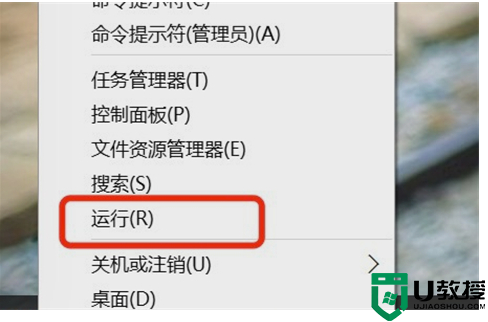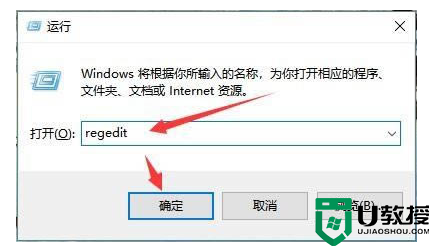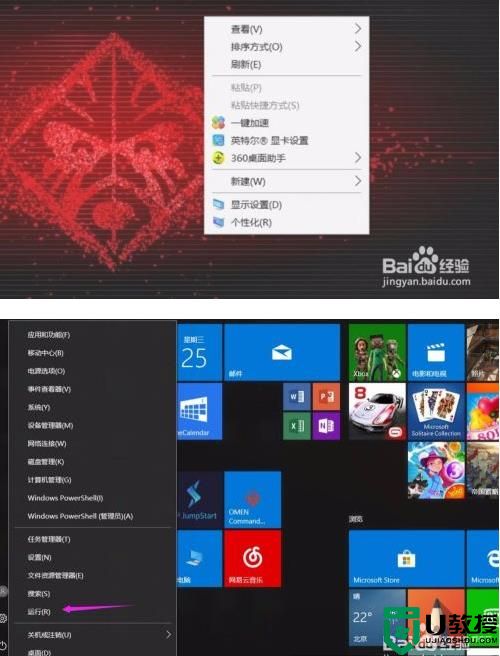win10修改鼠标左右键的步骤 win10如何更改鼠标左右键
时间:2021-08-08作者:huige
我们都知道鼠标有左右键,两个键的功能是不一样的,但是很多人的习惯不同,在玩游戏的时候可能会将主键设置成右键,但是默认的主键是左键,那么win10如何更改鼠标左右键呢?针对这个问题,给大家演示一下win10修改鼠标左右键的步骤。

具体步骤如下:
步骤一:打开电脑之后在win10下方的搜索框中搜索控制面板,操作图片步骤如下。
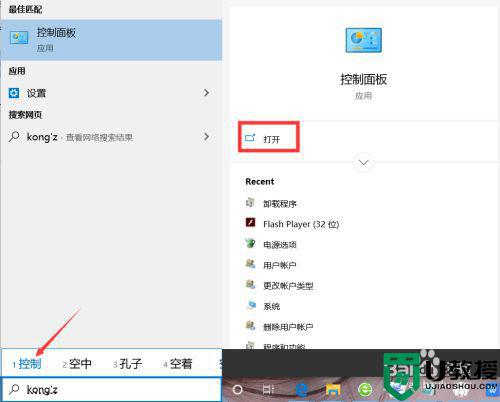 步骤二:打开控制面板,然后在控制面板中,按照类别的查看方式,点击硬件和声音选项,操作图片步骤如下。
步骤二:打开控制面板,然后在控制面板中,按照类别的查看方式,点击硬件和声音选项,操作图片步骤如下。
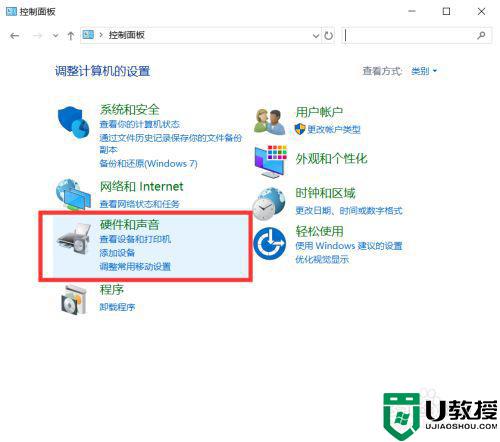 步骤三:打开控制面板 - 硬件和声音,硬件和声音窗口中,在右侧找到设备和打印机下的鼠标,并点击打开,操作图片步骤如下。
步骤三:打开控制面板 - 硬件和声音,硬件和声音窗口中,在右侧找到设备和打印机下的鼠标,并点击打开,操作图片步骤如下。
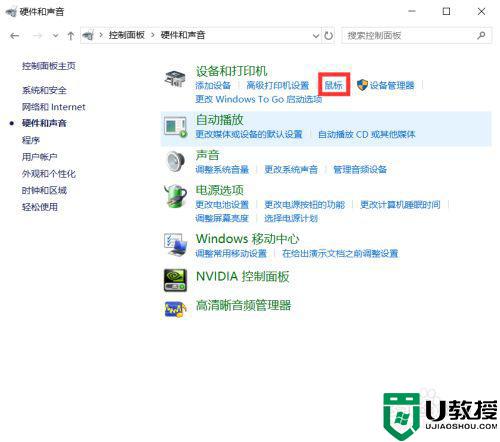 步骤四:鼠标属性窗口中,找到鼠标键配置,并且勾选切换主要和次要的按钮(S),选择此复选框来将右按钮设成如选择和拖放等主要性能使用。最后点击确定即可,操作图片步骤如下。
步骤四:鼠标属性窗口中,找到鼠标键配置,并且勾选切换主要和次要的按钮(S),选择此复选框来将右按钮设成如选择和拖放等主要性能使用。最后点击确定即可,操作图片步骤如下。
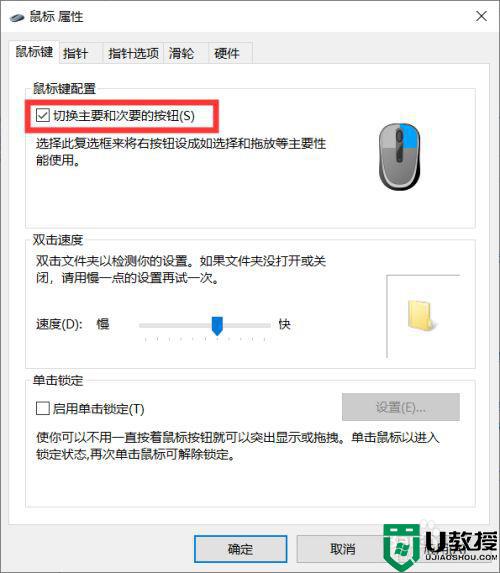
上述便是win10修改鼠标左右键的步骤,有这个需要的小伙伴们可以学习上面的方法来修改,更多精彩内容欢迎继续关注本站!