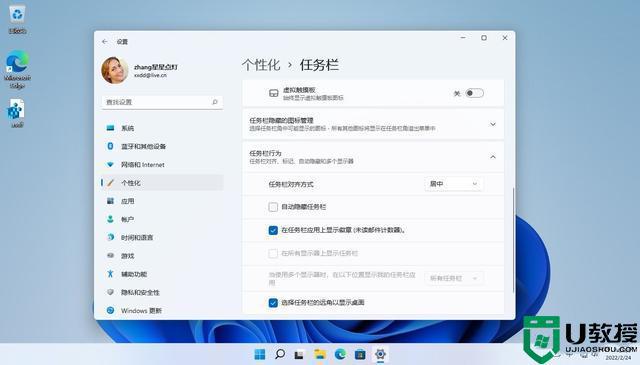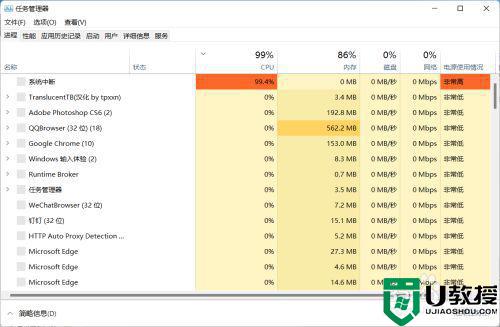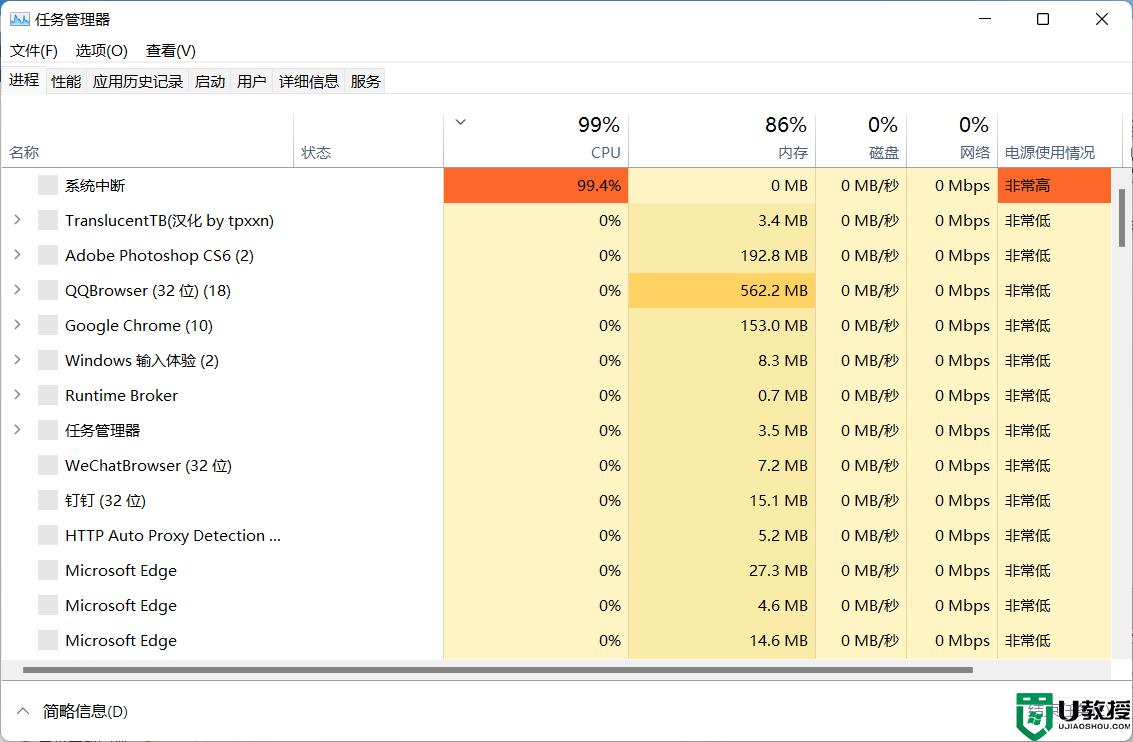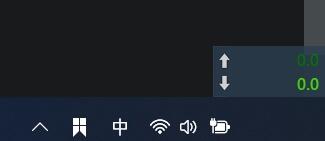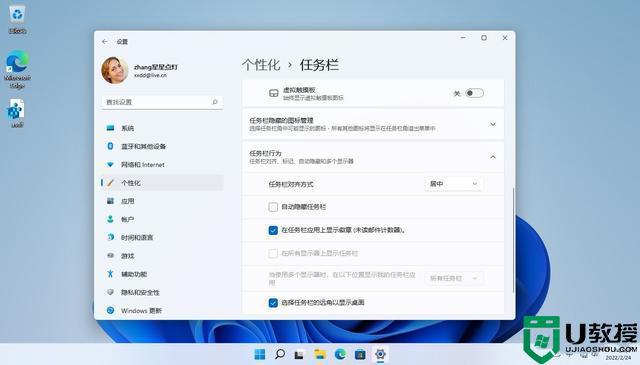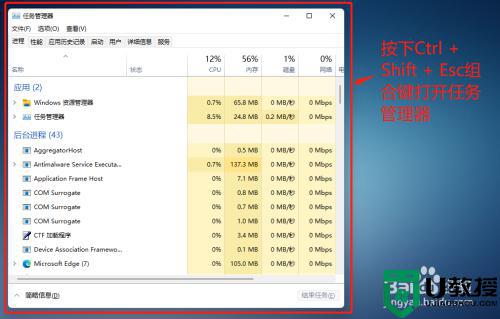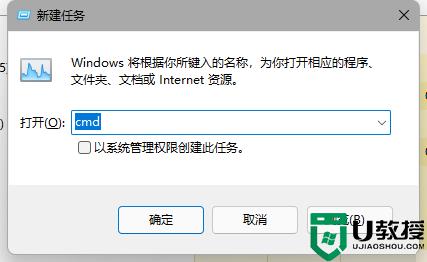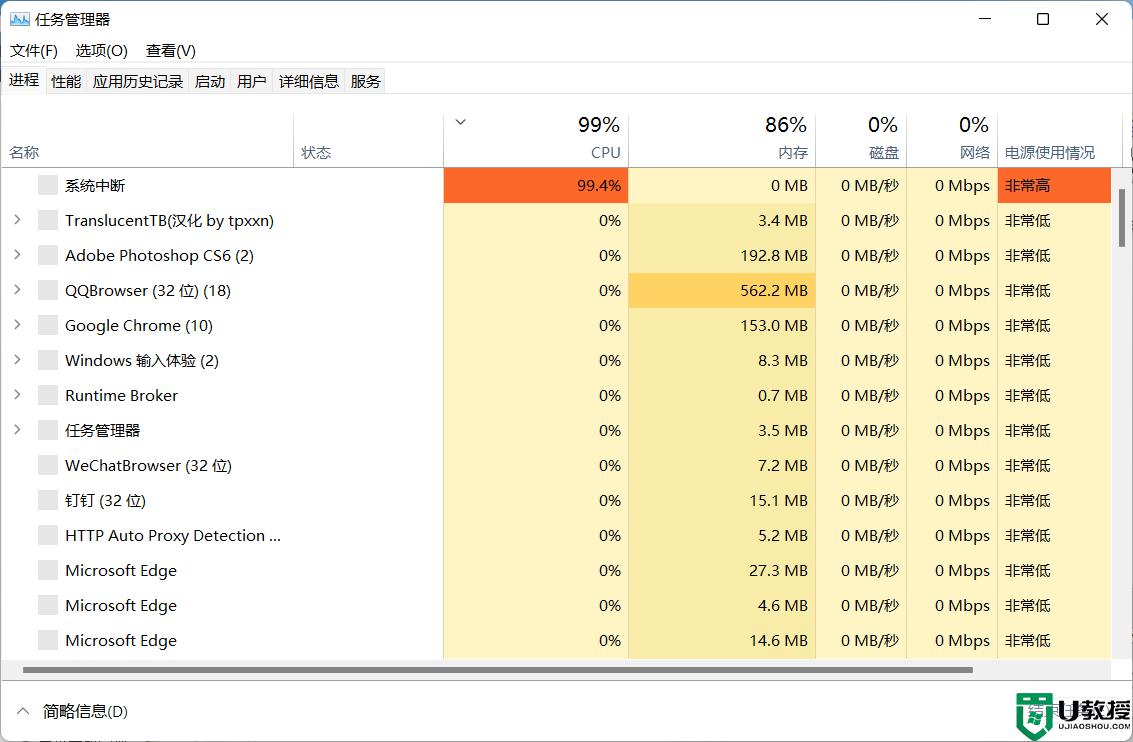win11更新后任务栏没有了怎么回事 更新windows11任务栏消失如何处理
任务栏一般是位于屏幕正下方,我们在打开一些软件的时候都会在任务栏上面显示,不过近日有小伙伴在更新win11系统之后,发现任务栏没有了,这是怎么回事呢,其实不用担心,本文这就给大家讲解一下更新windows11任务栏消失的详细处理步骤吧。

具体解决方法如下:
1、根据测试,这个问题可能与微软的服务器时间错误有关。因此大家可以通过更改时间来解决问题。
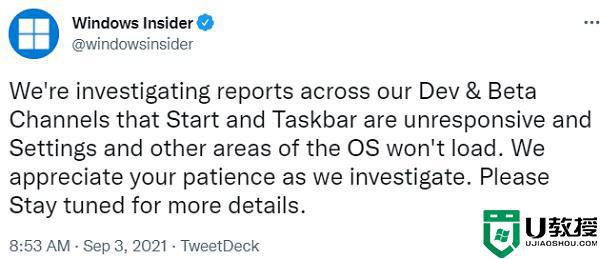
2、那么如何在没有任务栏的情况下更改时间呢,首先使用“ctrl+shift+esc”快捷键打开任务管理器。

3、然后在文件中运行新任务,如图所示。
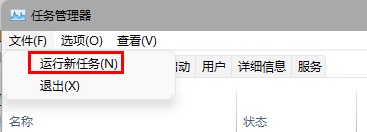
4、为了打开控制面板设置时间,所以这里输入“control”回车确定。
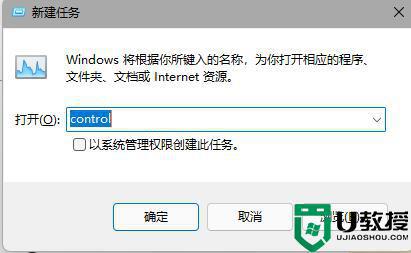
5、打开控制面板后,在其中选择“时钟和区域”进入时间设置。
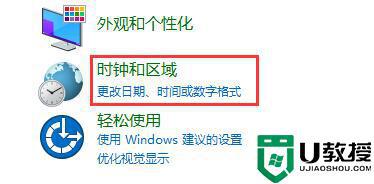
6、点击其中的“更改日期和时间”进入时钟面板。
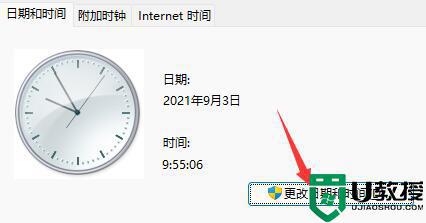
7、点击左边的面板就可以更改时间了,如果为了显示方便,可以直接改到2022年的同月同日。

8、更改完成后,我们再进入“internet时间”,取消勾选“与internet时间服务器同步”。
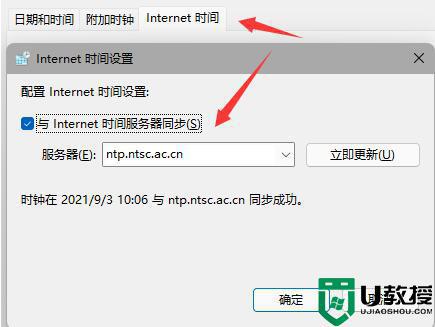
9、接着按下键盘“ctrl+alt+del”快捷键打开任务管理界面,再点击右下角电源键“重启”电脑就可以了。
10、如果大家想要正确的时间,还可以回到之前的设置,将服务器改为“ntp.ntsc.ac.cn”,重新勾选“服务器同步”。
11、最后点击“立即更新”再点击“确定”保存就能彻底解决问题了。
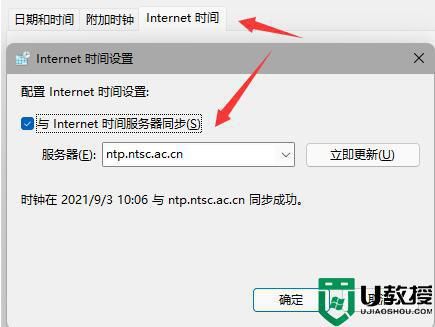
上述给大家讲解的便是win11更新后任务栏没有了的详细解决方法,遇到相同情况的小伙伴们可以按照上面的方法步骤来进行解决,相信可以帮助到大家。