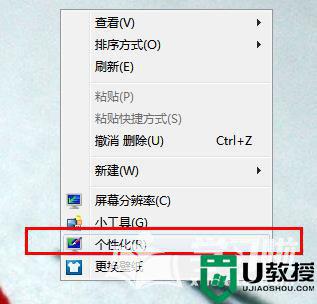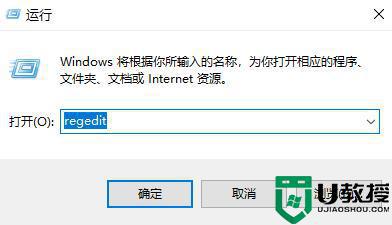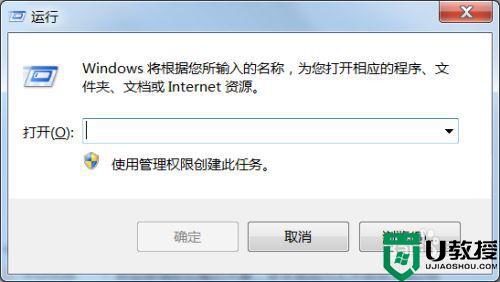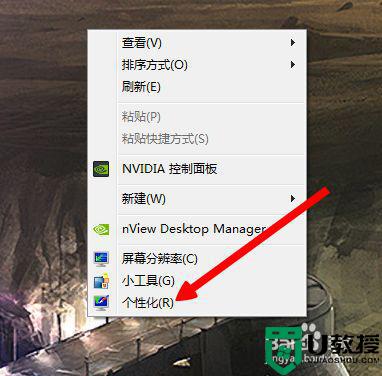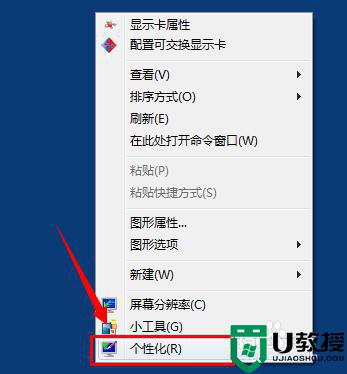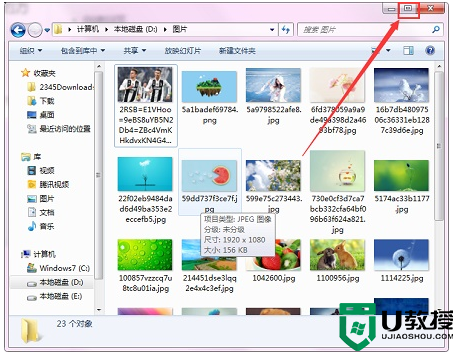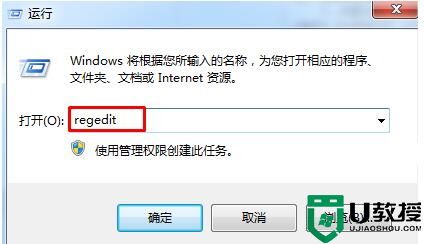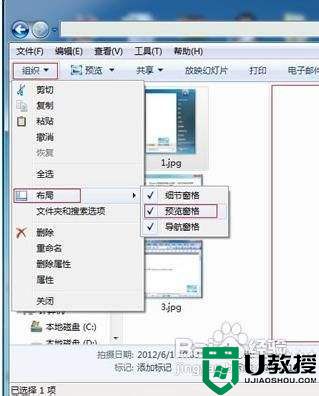win7调整预览窗口大小方法 win7预览窗口大小怎么样调整
时间:2022-01-17作者:zhong
在电脑上,我们把鼠标放在任务栏的程序上就会出现一个预览窗口,有一些用户觉得这预览窗口太小了觉得看不清窗口的内容,想把窗口预览调大点,那么win7系统预览窗口大小怎么样调整呢,下面小编给大家分享win7调整预览窗口大小的方法。
推荐系统:windows7纯净安装版
解决方法:
1、打开运行窗口。
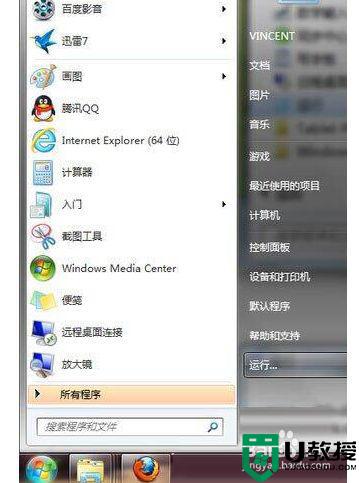
2、输入命令regedit,回车确定可以打开注册表编辑器。
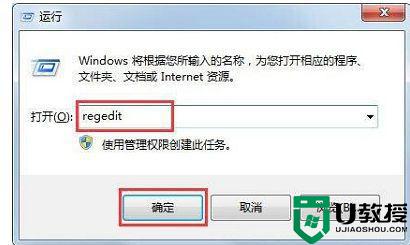
3、依次打开HKEY→CURRENT→USER→Software→Microsoft→Windows→CurrentVersion→Explorer→Taskband。
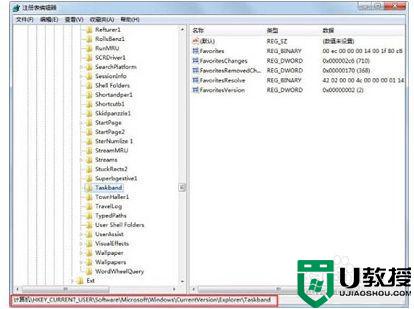
4、Taskband,选择新建→DWORD (32-位)值(D)。
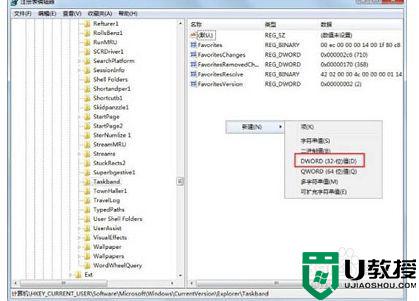
5、右击新建项,点击重命名,命名为MinThumbSizeP
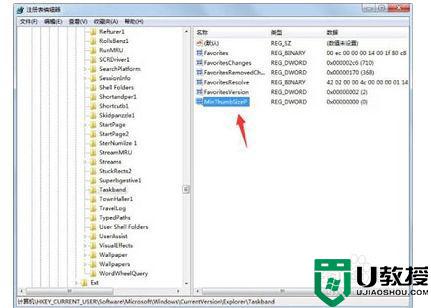
6、双击打开该项,选择十进制,左边数值就是窗口的尺寸了,修改到一个自己喜欢的大小点击确定,重启计算机就可以了。
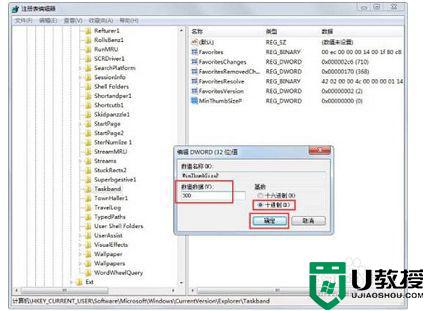
以上就是win7调整预览窗口大小的方法,需要调节预览大小的话,可以按上面的方法来进行设置。