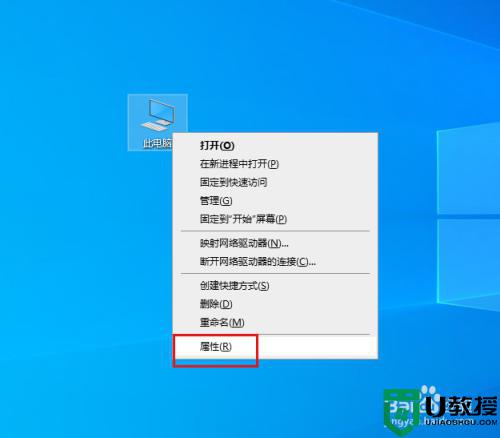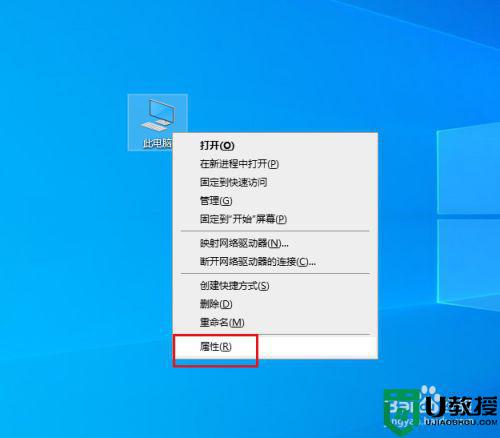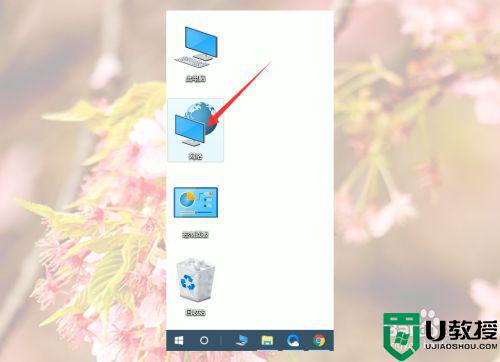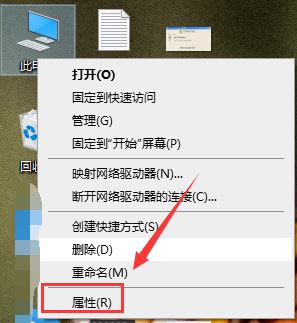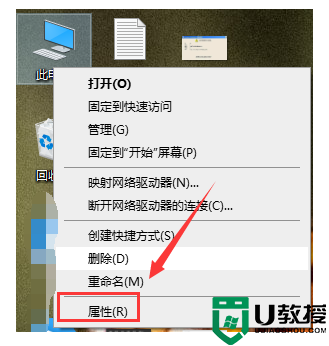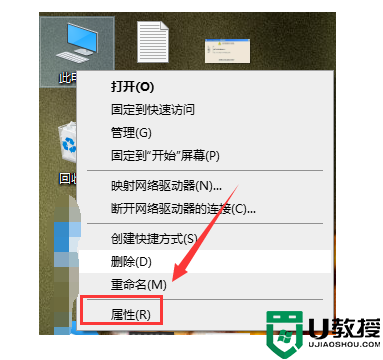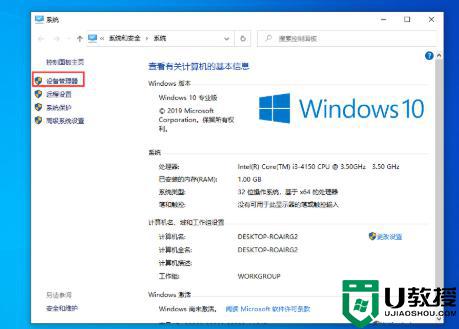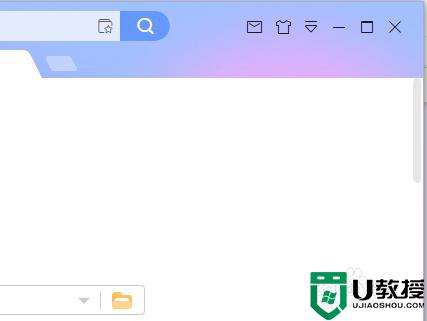dell win10 上传网速慢怎么回事 提高win10电脑上传速度的教程
时间:2021-01-08作者:fang
dell win10电脑网速不慢但是上传速度却很慢,这是怎么回事呢?相信许多的用户在使用时应该都遇到过这一情况,可是出现这一问题之后具体的解决方法是什么呢?可能部分小伙伴不是很清楚,那么对此今天本文为大家整理的就是关于提高win10电脑上传速度的教程。
推荐下载:win10系统旗舰版
具体教程如下:
1、在Windows10系统桌面,右键点击“此电脑”图标,然后在弹出菜单中选择“属性”菜单项。

2、这时可以打开系统属性窗口,点击左侧边栏的“设备管理器”菜单项。
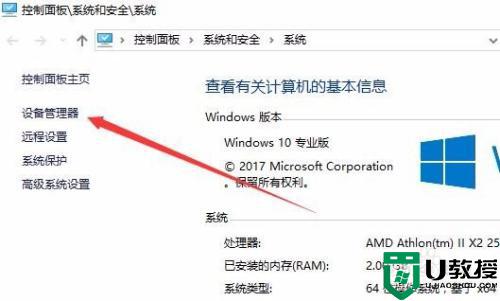
3、在打开的设备管理器窗口中,我们点击“网络适配器”一项,可打开网卡的驱动程序。
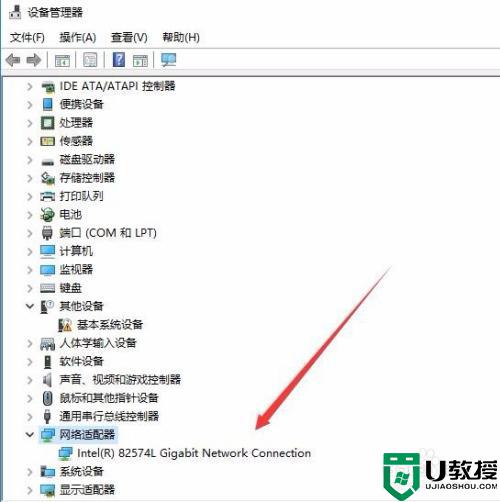
4、双击网络驱动程序,打开其属性窗口,然后点击“高级”标签。
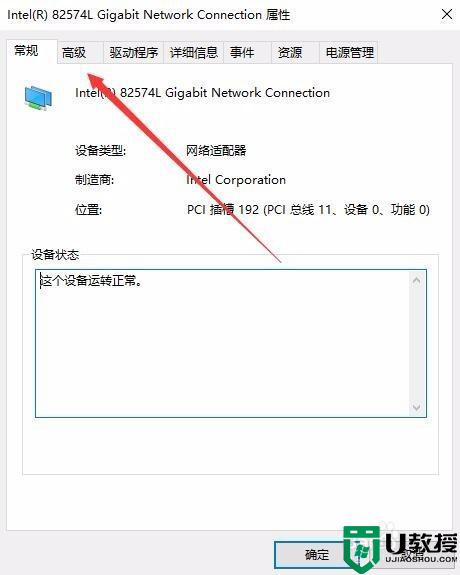
5、在打开的高级页面中,点击“属性”列表中的large Send Offload V2(IPV4)一项。
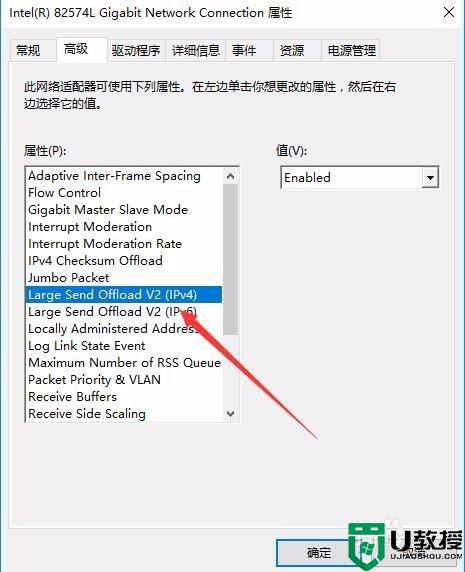
6、接着把其右侧的值下拉菜单中选择“Disabled”菜单项,最后点击确定按钮。

提高win10电脑上传速度的教程就为大家分享到这里啦,有遇到相同情况的网友可以按照上面的步骤来操作哦。