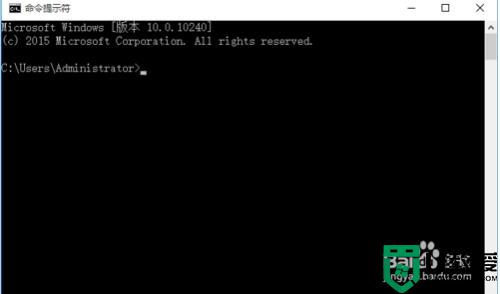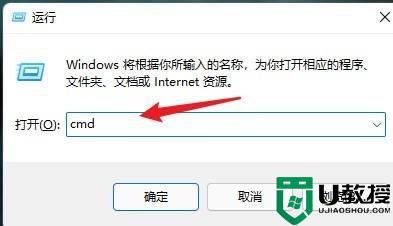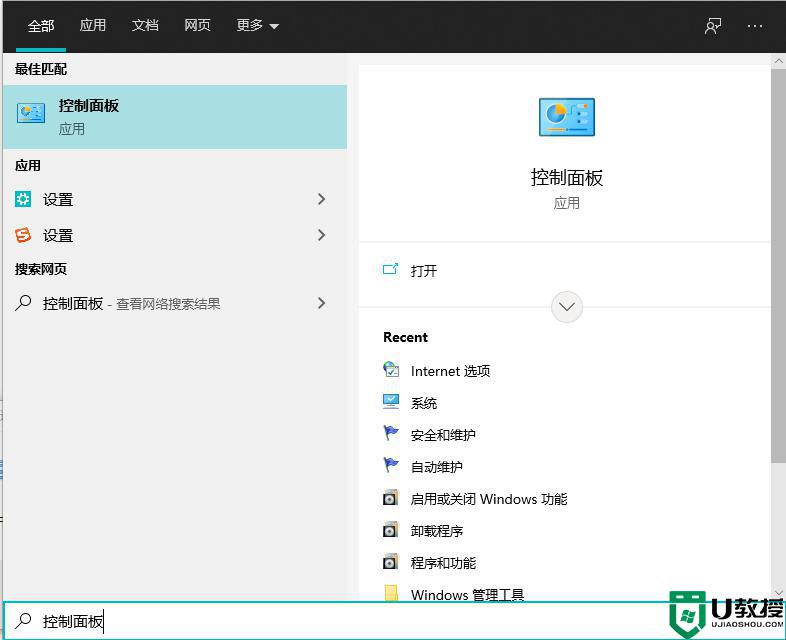windows10怎么定时关机 window10设置定时关机的图文教程
时间:2021-04-12作者:fang
很多使用win10电脑的网友习惯在晚上下载一些大文件,此时往往会设置定时关机来使计算机下载完成后自动关机。但是对于一些不常接触电脑的小伙伴而言,并不清楚windows10怎么定时关机,所以对此接下来本文为大家整理分享的就是window10设置定时关机的图文教程。
推荐下载:win10纯净专业版64位
图文教程如下:
1、同时按下Windows+R键,启动运行命令窗口。输入命令:shutdown -s -t 3600,这条命令是在1小时后执行关机。其中shutdown是命令,-s表示关机,-t 3600表示在3600秒后关机,即一小时,若要需要更长的时间,只需要乘以3600倍数即可:
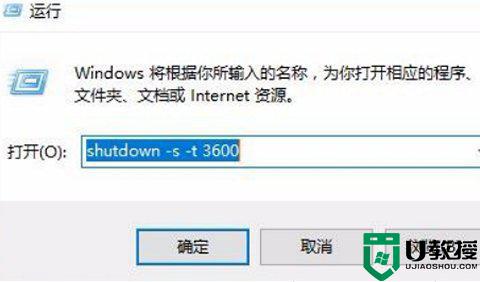
2、执行上述命令后,系统就会提示你即将在1小时后关机:
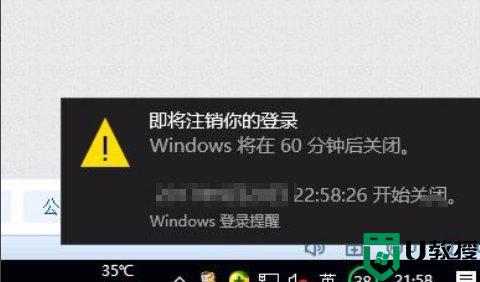
3、若中途想取消自动关机,同样需要同时按下Windows+R键,输入命令“shutdown -a”就能取消关机计划:
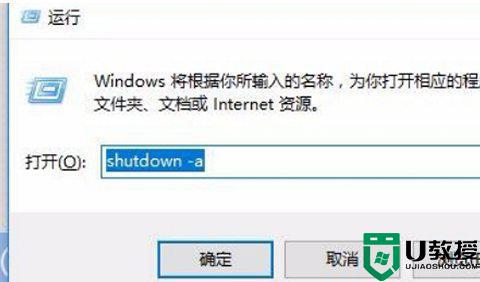
4、执行上述命令后,系统就会提示已经取消关机计划。以上就是win10设置自动关机的全部操作:
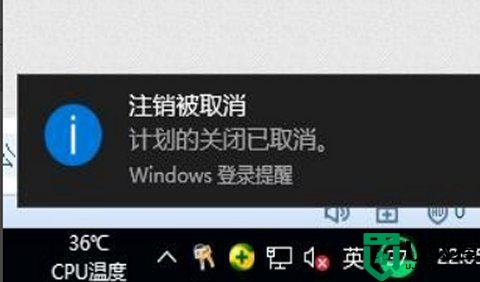
上面给大家分享的就是关于window10设置定时关机的图文教程啦 ,希望可以帮助到大家哦。