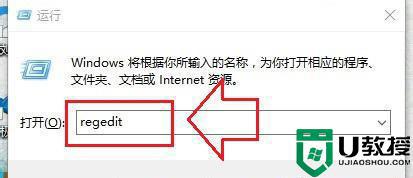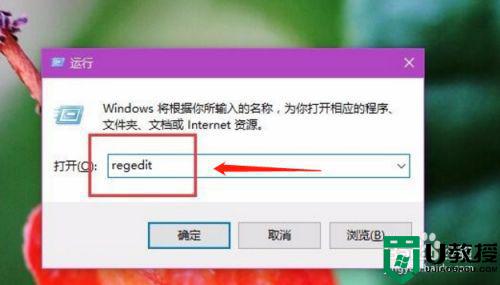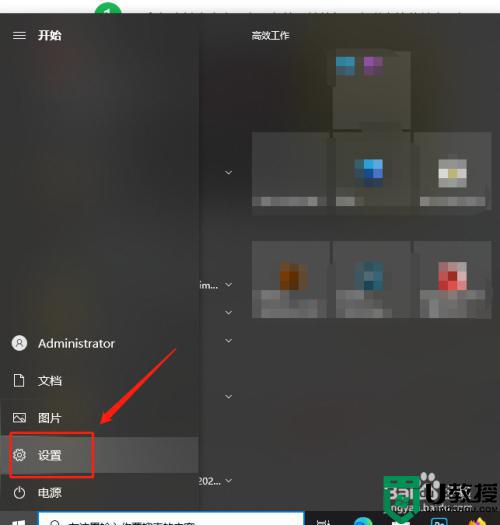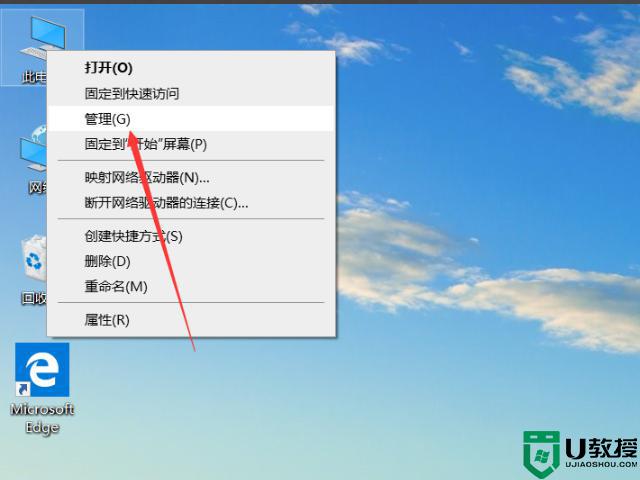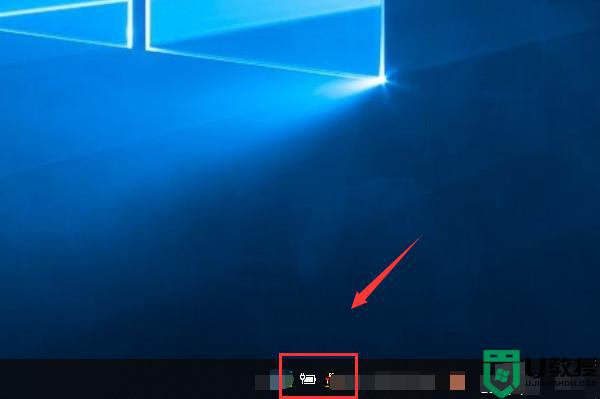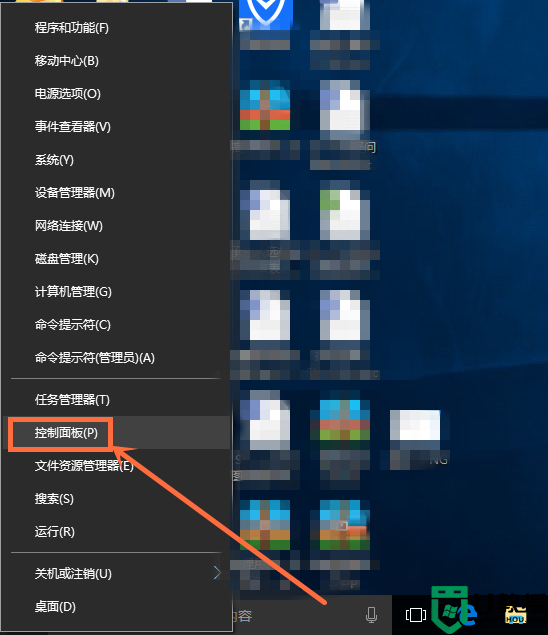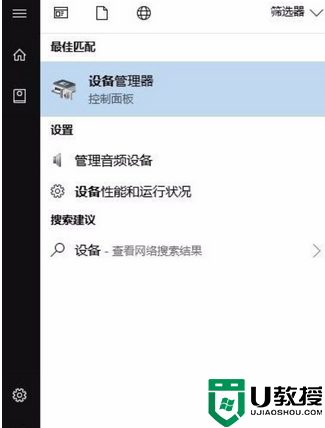如何解决win10笔记本电脑亮度调节不见了的问题
在使用电脑时对于显示器的亮度需求每个人都有所不同,我们会根据自己的实际情况进行屏幕亮度的调整。不过有使用win10笔记本的用户近日在操作时,却遇到了亮度调节不见了的问题,不知道怎么回事,也不清楚如何解决,对此今天本文为大家带来的就是win10笔记本电脑亮度调节不见了的详细解决方法。
推荐下载:系统之家win10专业版
解决方法如下:
1、用鼠标右键点击桌面左下角的开始按钮,在弹出的菜单中选择“设置”菜单项。
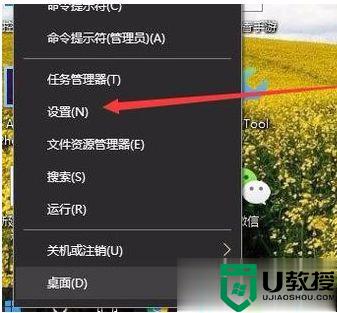
2、这时会打开Windows10的设置窗口,点击窗口中的“系统”图标。
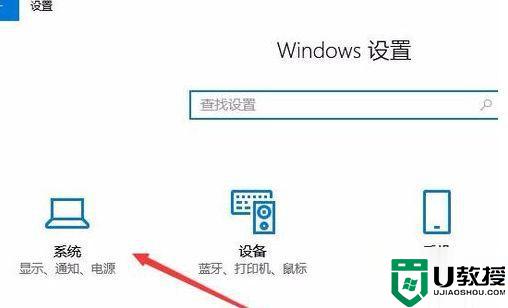
3、在打开的Windows系统设置窗口中,点击左侧边栏的“显示”菜单项,在右侧窗口中点击“显示适配器属性”快捷链接。
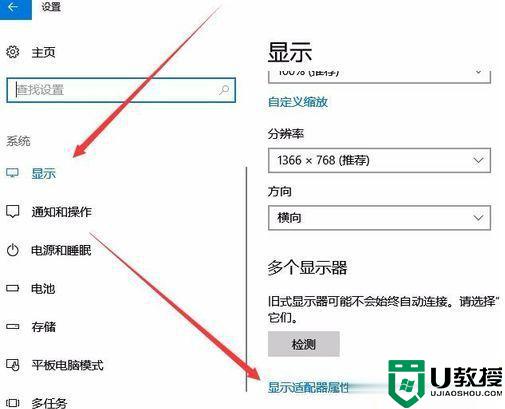
4、这时就会打开显卡的属性窗口,点击窗口中的“英特尔核显控制面板”选项卡。
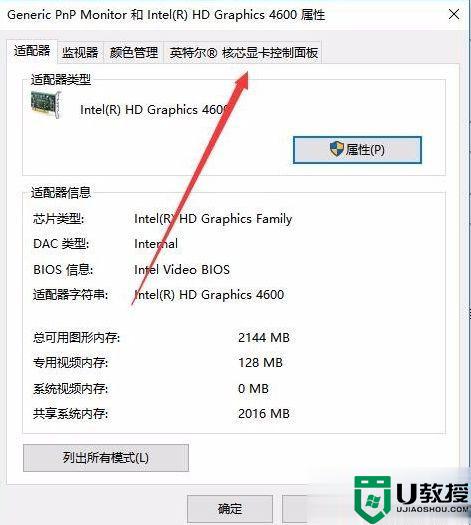
5、在打开的窗口中点击“图形属性”按钮即可。
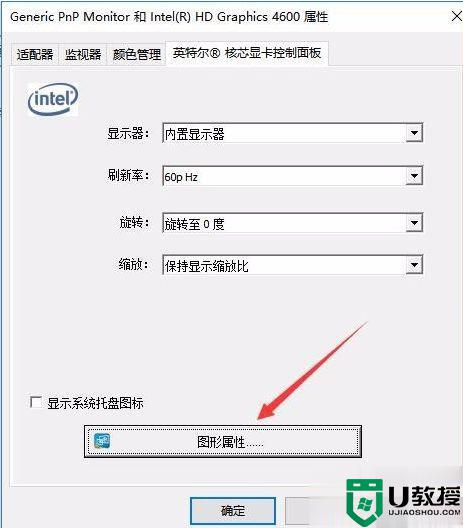
6、这时就可以打开显示的控制面板窗口,点击窗口的“显示器”图标。

7、在打开的显示器控制面板窗口中,点击左侧边栏的“颜色设置”菜单项。
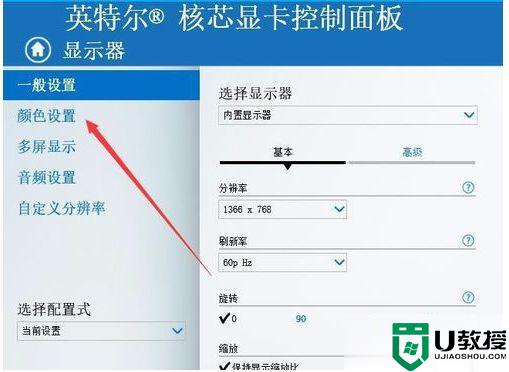
8、在右侧窗口中就可以看到一个亮度调整的滑块了,通过拖动滑块即可方便的调整显示器的亮度了。
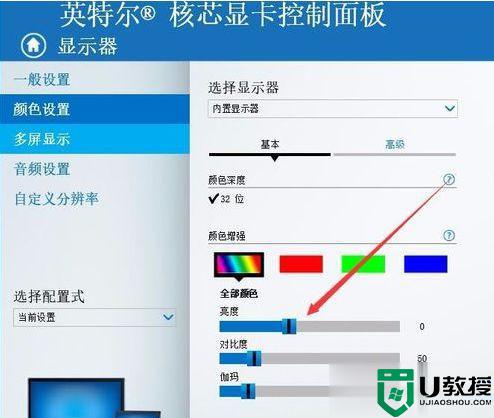
关于win10笔记本电脑亮度调节不见了的详细解决方法就为大家分享到这里啦,希望可以帮助到大家哦。