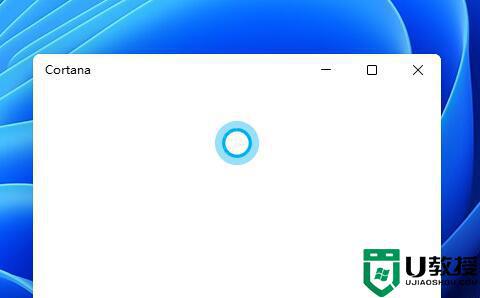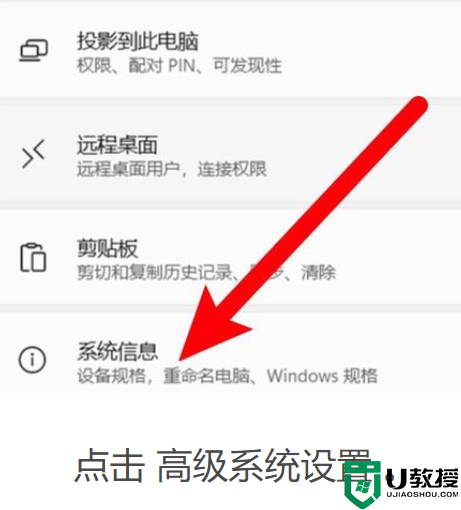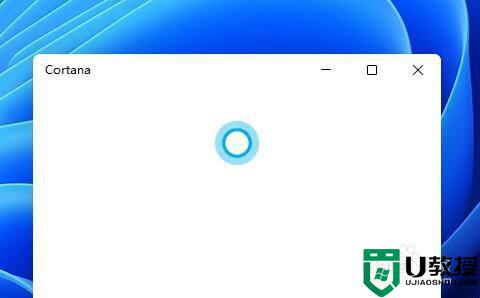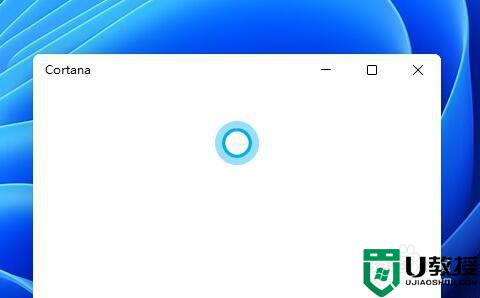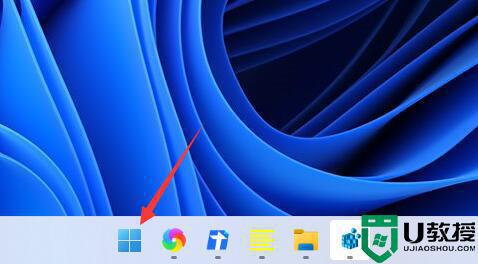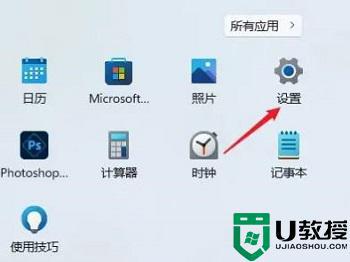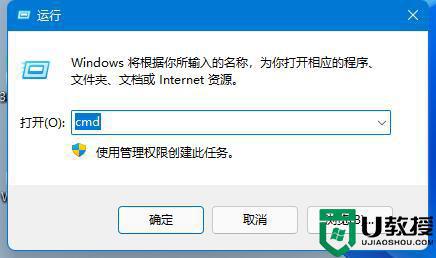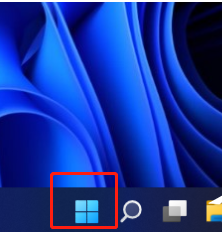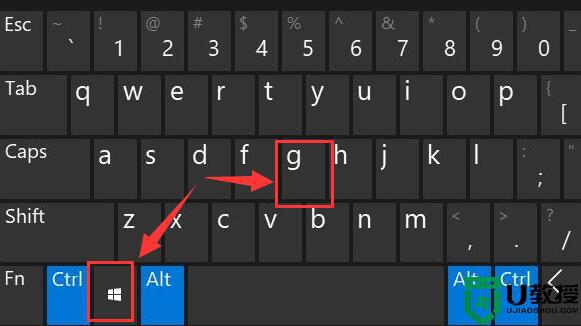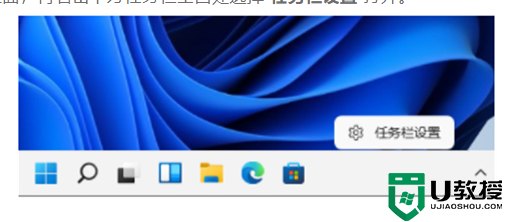怎么样打开Win11网络唤醒功能 打开Win11网络唤醒功能两种方法
电脑升级Win11系统有一个网络唤醒功能,开启之后发送网络命令就可以实现远程开机/重启/关机等操作,使用起来也很方便。默认情况下Win11网络唤醒功能是关闭的,想要开启使用,按照下文两种方法操作即可实现。
方法一:
1、首先,按键盘上的【 Win + S 】组合键,或点击任务栏上的【搜索图标】;
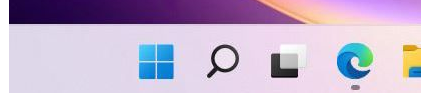
2、Windows 搜索窗口,搜索框输入【控制面板】,然后点击打开系统给出的最佳匹配【控制面板应用】;
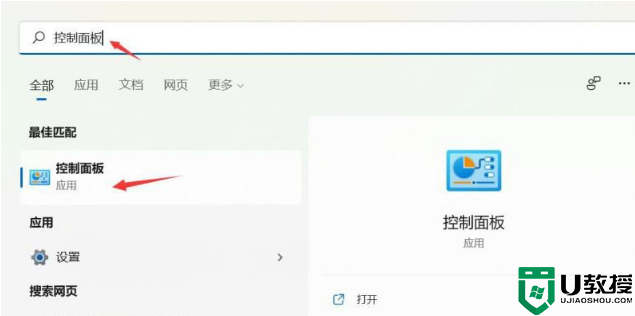
3、控制面板窗口,【类别】查看方式下,找到并点击【硬件和声音】;
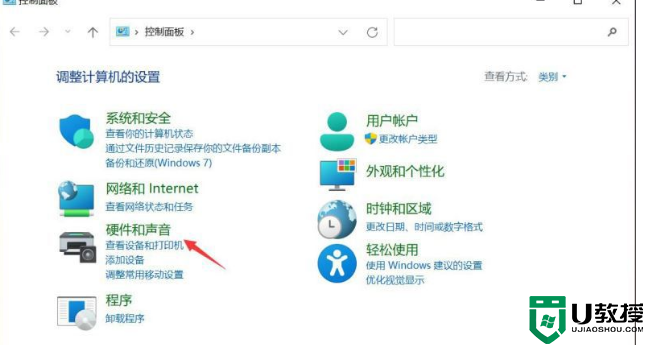
4、硬件和声音窗口,点击电源选项下的【更改电源按钮的功能】;
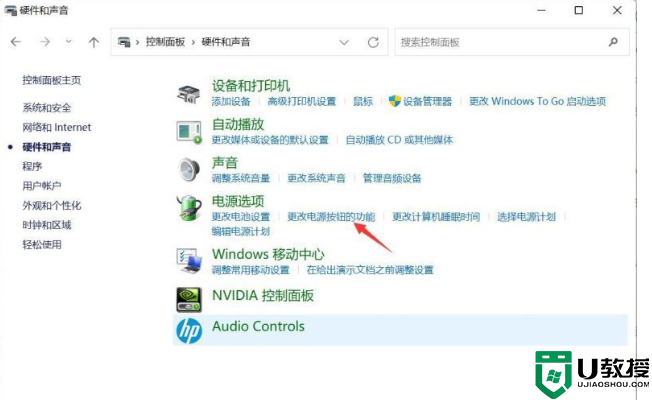
5、系统设置窗口,点击【更改当前不可用的设置】;
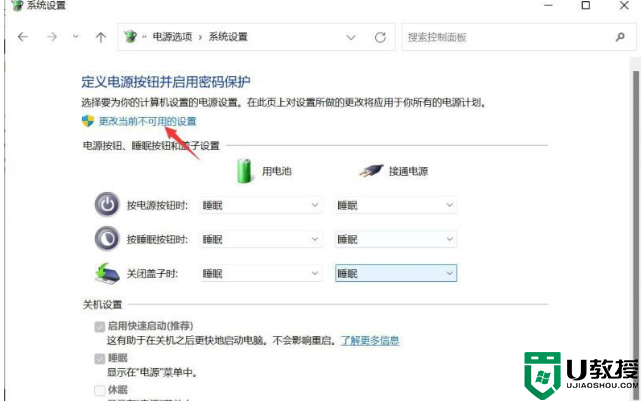
6、关机设置下,【取消勾选】启用快速启动(推荐),最后,点击【保存修改】即可;
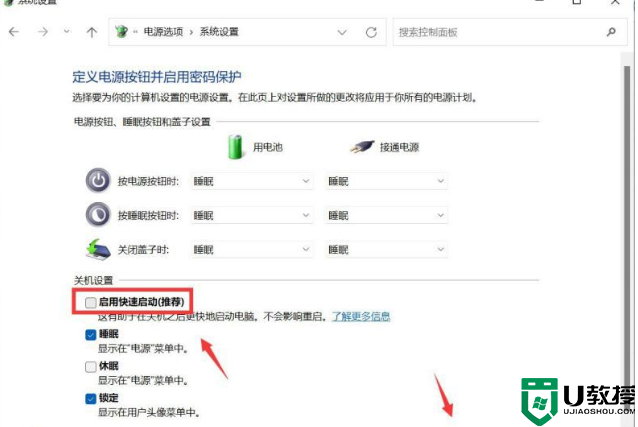
方法二:
1、首先,按键盘上的【 Win + X 】组合键,或右键点击任务栏上的【Windows开始徽标】,在打开的右键菜单项中,选择【设备管理器】,点击【网络适配器】设备左边的箭头,右键当前的【有线网络设备】,在打开的菜单项中,选择【属性】;
注意:不同型号的电脑有线网络设备名称可能会有不同。
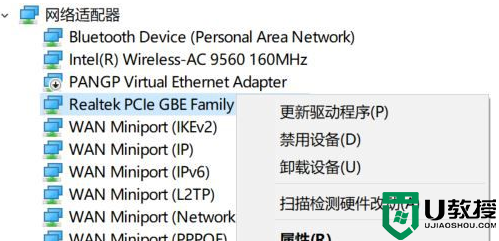
2、切换到【电源管理】选项卡,勾选【允许此设备唤醒计算机】,然后点击【确定】即可;
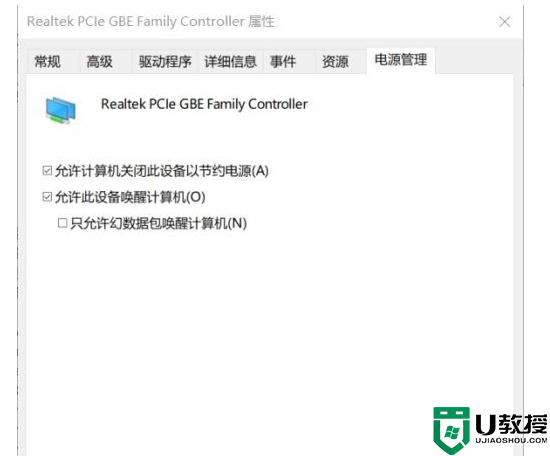
Win11网络唤醒功能可以帮助唤醒待机或者睡眠中的电脑,以上两种方法都可以开启,不懂如何操作的用户学习起来。