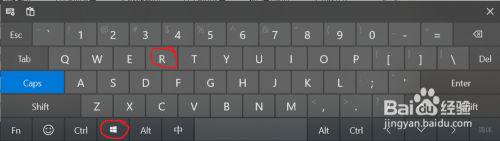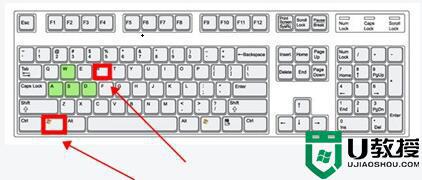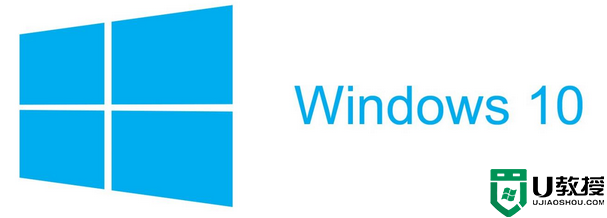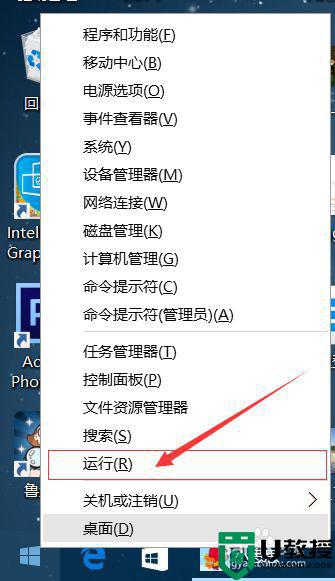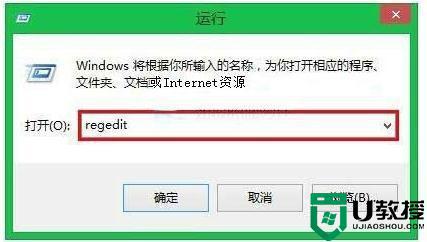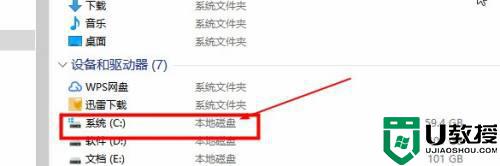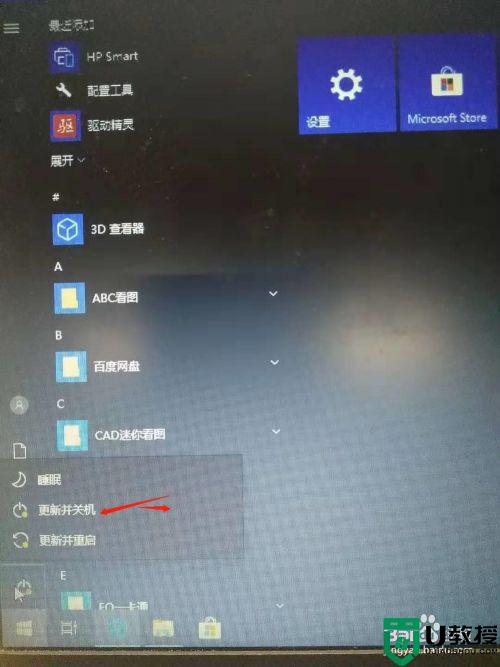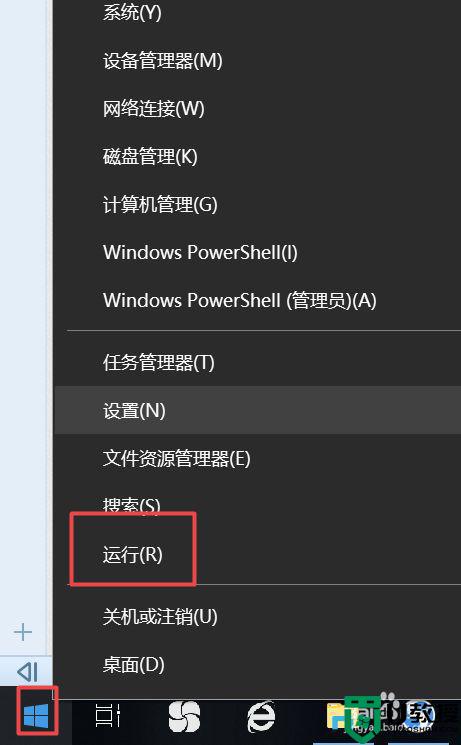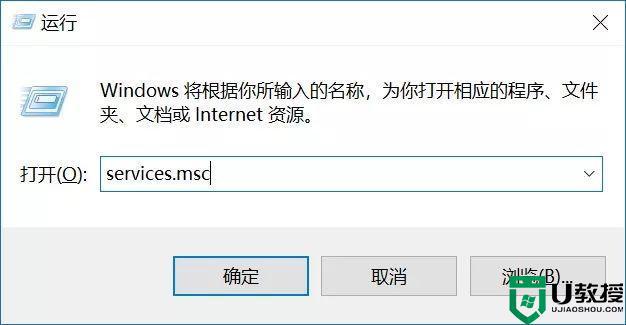w10更新那么烦人怎么关闭 win10经常更新的关闭步骤
许多w10系统小伙伴在使用过程中,发现电脑总是会经常自己在后台更新,这样会占用电脑资源导致运行速度变卡,这让用户们觉得很是烦人,那么w10更新那么烦人怎么关闭呢?方法其实并不难的,现在就随小编来看看win10经常更新的关闭步骤吧。
具体步骤如下:
1、同时按住键盘上的Windows+r键打开“运行”窗口。
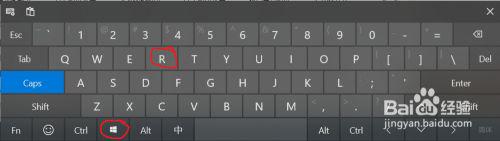
2、在打开的窗口中输入services.msc 点确定后出现“服务”页面。
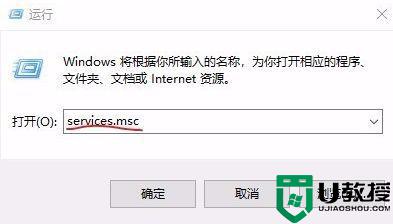
3、在“服务”页面中找到“windows update” 并双击,在弹出的页面中将启动类型改为手动,并先后点击下方的“应用”和“确定”即可。(改为手动后,更新程序不会在后台运行,但若手动进行更新会正常运行,如果你不需要进行更新的话,建议改为禁用)。
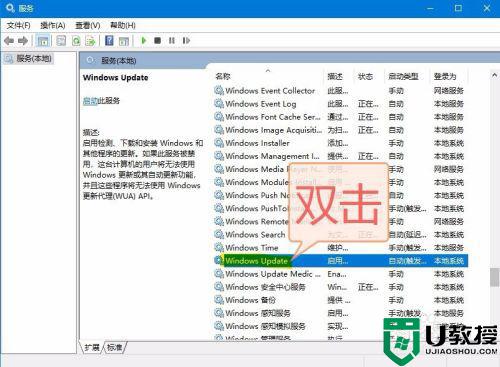
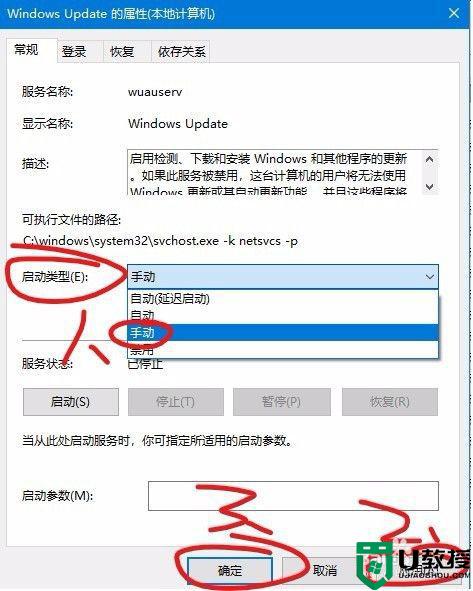
4、该方法效果不是很好,如果在使用过程中仍然自动更新,那么请你参考下面的方法。
使用组策略关闭更新:由于win10家庭版系统缺少组策略编辑器,所以如果您是win10家庭版系统的用户,请先参考以下经验以调出组策略。调出后再进行第2步的操作。建议操作前先检查系统版本。检查方法:右击“此电脑”点击“属性”。如果在弹出的页面中,显示的不是win10家庭版,而是其他版本,那么你就可以放心的进行第2步的的操作了。(只有家庭版需要根据下面的经验进行操作,检查后如果不是家庭版就不需要根据下面的经验进行操作,直接进入第2步即可)

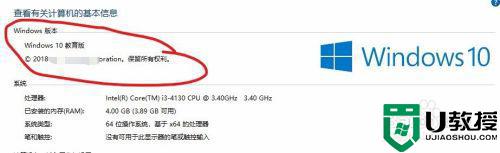
1、同时按住键盘上的Windows+r键打开“运行”窗口。
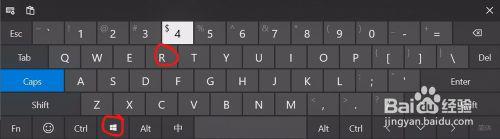
2、在打开的窗口中输入gpedit.msc 点确定后出现“组策略”页面。
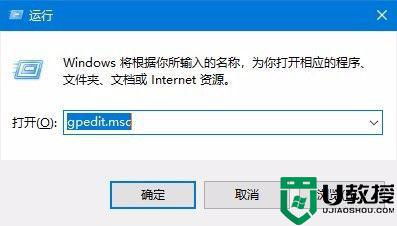
3、打开组策略页面后,在左侧的菜单中依次展开:计算机配置–>管理模板–>Windows组件。然后向下滑动,找到并单击“Windows更新”。
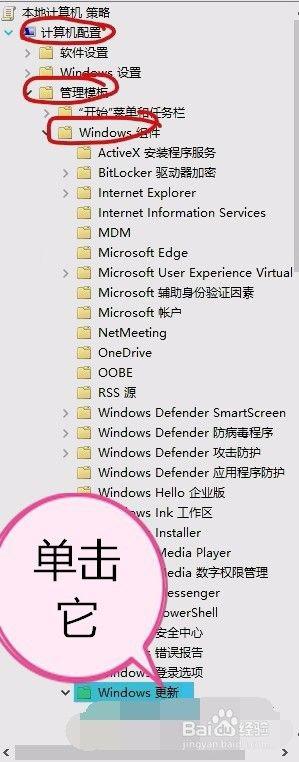
4、双击右侧的“配置自动更新”即可打开如图2的新窗口,在新窗口左上方的选项里将“未配置”更改为“已禁用”,并先后点击下方的“应用”和“确定”即可。
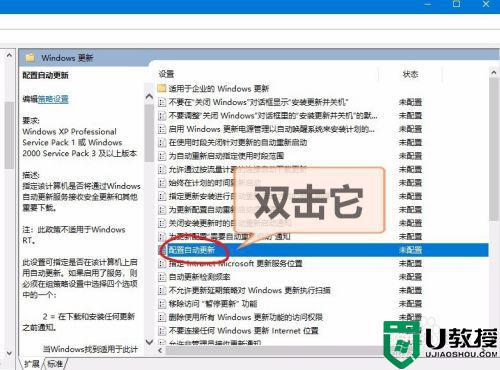
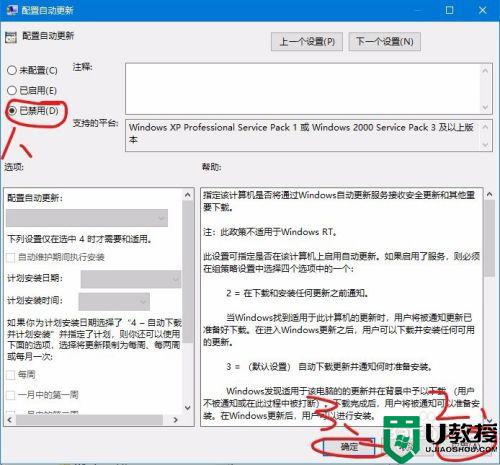
上面给大家讲解的便是win10经常更新的关闭步骤,有这个需要的用户们可以尝试上面的方法来进行关闭吧,希望可以帮助到大家。