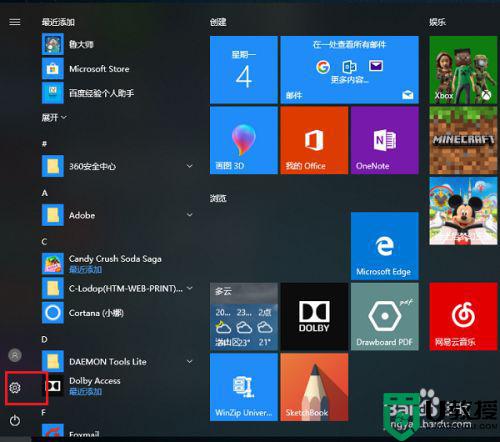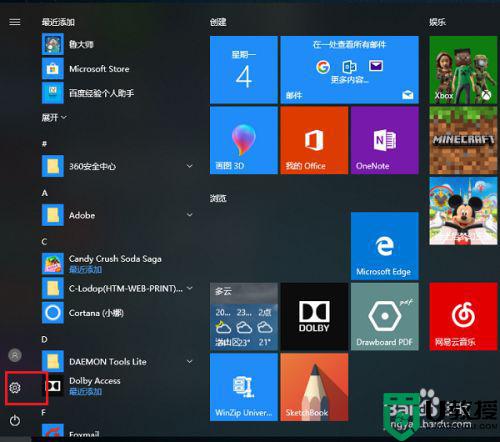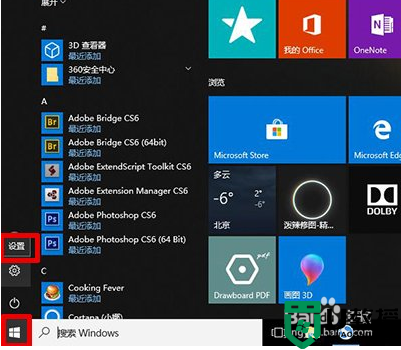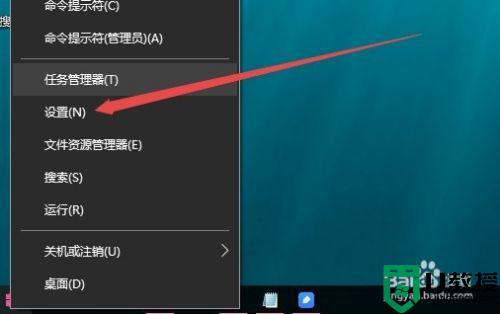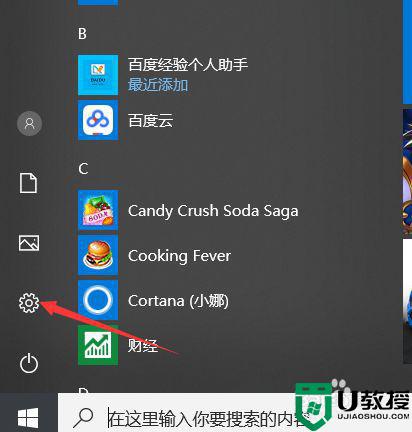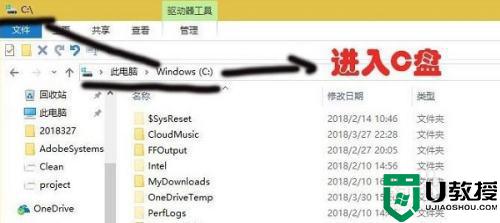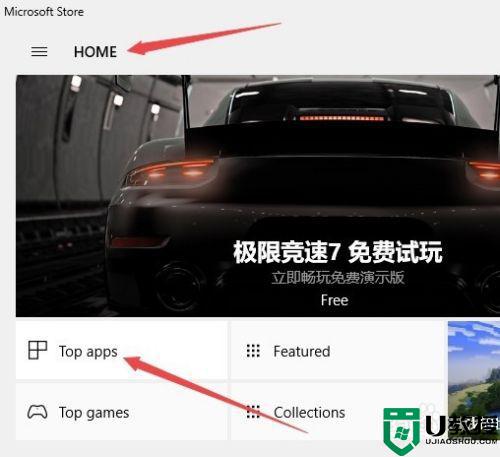怎么更改w10商店安装位置 win10如何更改微软商店的安装位置
时间:2021-07-14作者:zhong
在win10系统中,有很多用户都是使用系统的应用商店来下载软件,这样也比较方便也不会在下载时掺杂其他的流氓软件,下载软件后一般是安装在c盘的,有一些用户就不想安装这个盘,那么win10如何更改微软商店的安装位置呢,下面小编给大家分享更改win10商店安装位置的方法。
解决方法:
1、在win10系统上,点击左下方的开始菜单,选择设置图标。
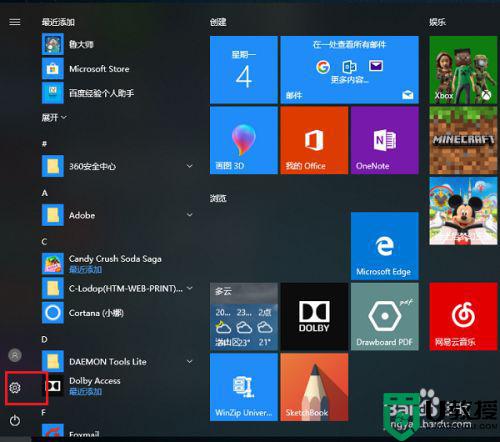
2、进去Windows设置界面之后,点击系统。
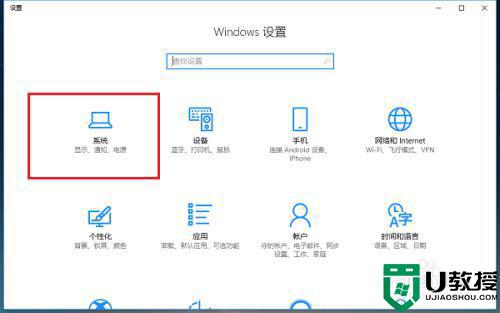
3、进去系统设置界面之后,点击存储。
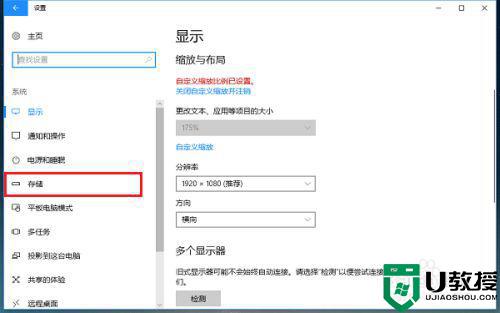
4、进去存储界面之后,下滑找到“更改新内容的保存位置”。
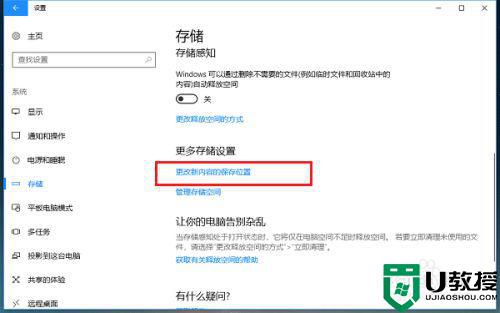
5、进去更改新内容的保存位置界面之后,可以看到新的应用默认保存在C盘。
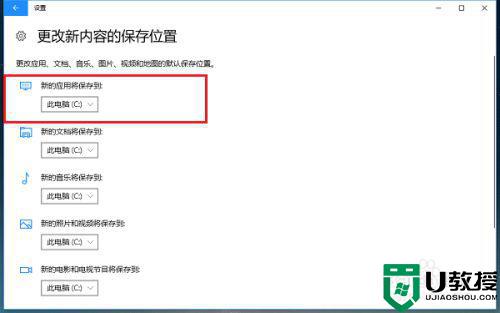
6、我们也可以选择新应用安装路径为D盘,点击应用就完成了,再从应用商店下载安装应用,就保存在D盘了。
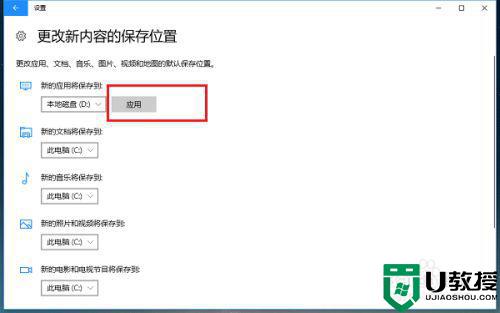
以上就是win10更改商店安装位置的方法,有要该商店下载软件安装位置的话,可以按上面的方法来进行更改。