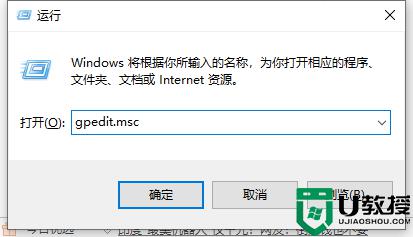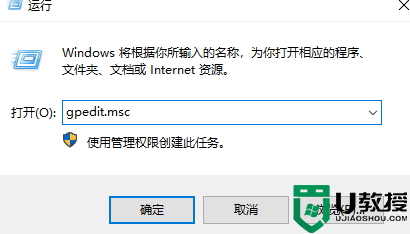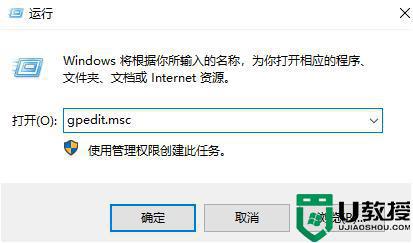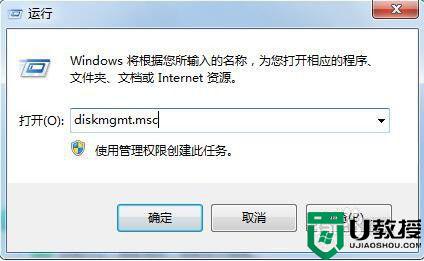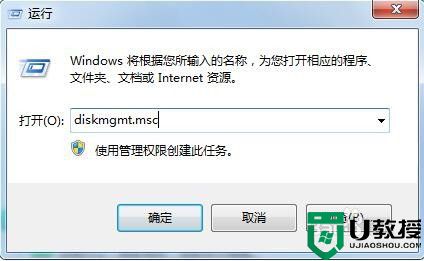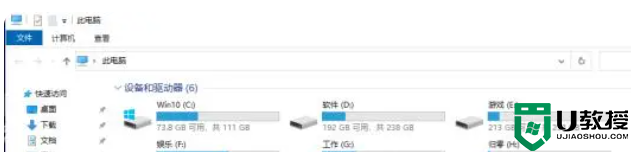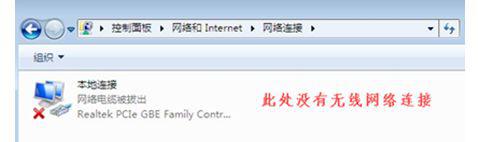window7电脑d盘不见了怎么解决 win7电脑找不到d盘怎么办
时间:2021-07-15作者:zhong
在电脑上,我们很经常会遇到一些奇奇怪怪的问题,这也是无法避免的,最近就有win7用户遇到了电脑上的d盘不见了,用户也不是很清楚是什么情况导致,那么win7电脑找不到d盘怎么办呢,下面小编给大家分享win7电脑d盘不见了的解决方法。
推荐系统:win7旗舰版原版iso
解决方法:
1、开始菜单。右键找到“运行”选项。
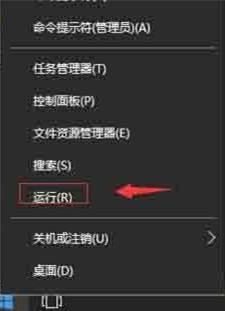
2、再运行窗口中输入gpedit.msc,点击确定。
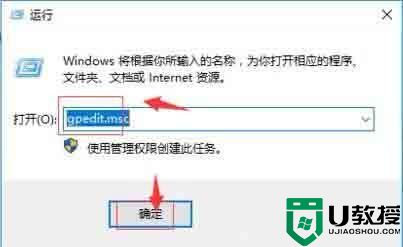
3、在本地计算机策略,用户配置,管理模板,Windows组件,Windows资源管理器,找到“隐藏我的电脑中的这些指定的驱动器”。
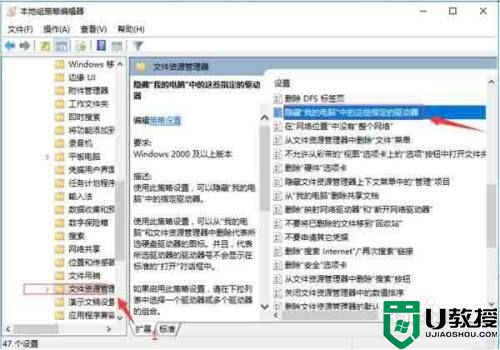
4、右键,选择编辑。
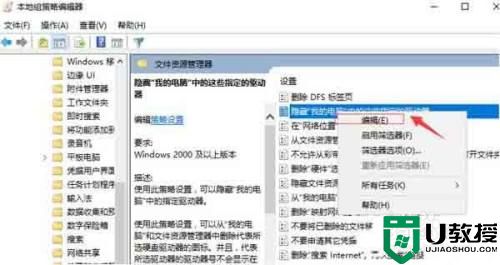
5、点击未配置,再应用,确定。
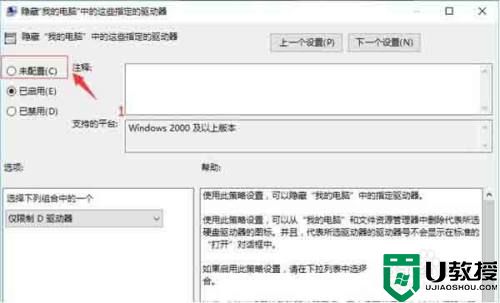
6、这样D盘就找回来了。
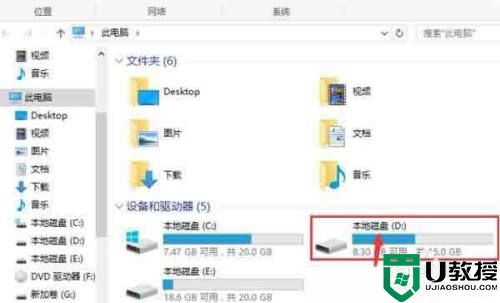
以上就是win7电脑d盘不见了的解决方法,一样发现系统没有d盘的,可以按上面的方法来进行解决。
相关教程:
win10电脑d盘不见了