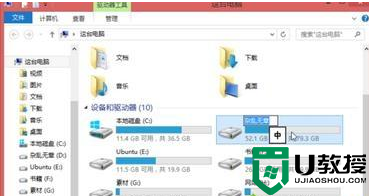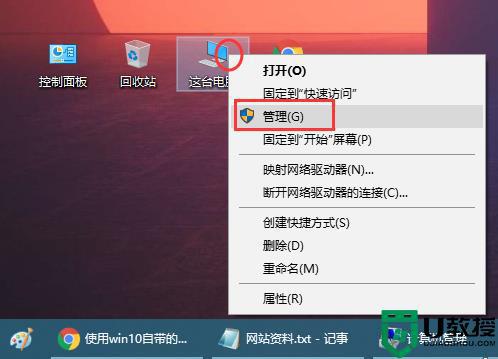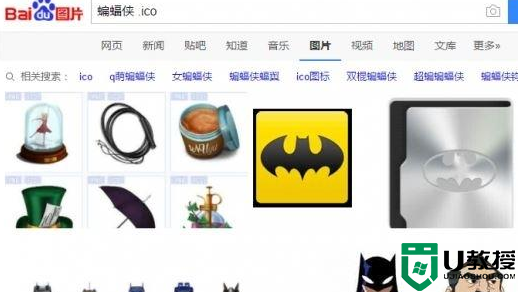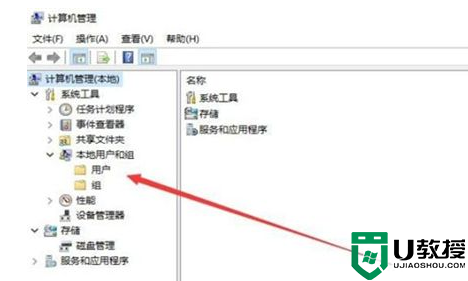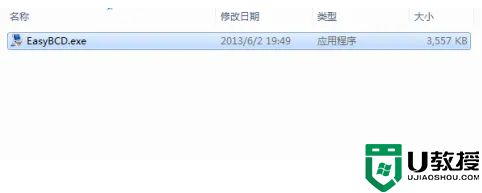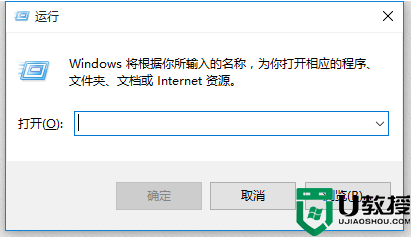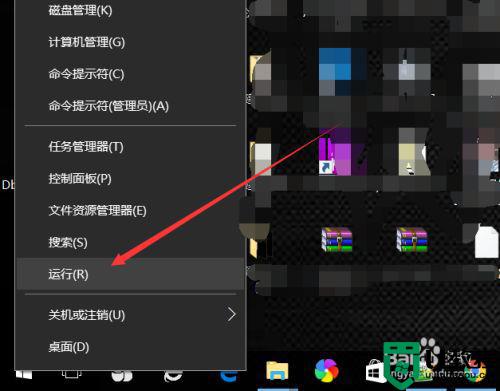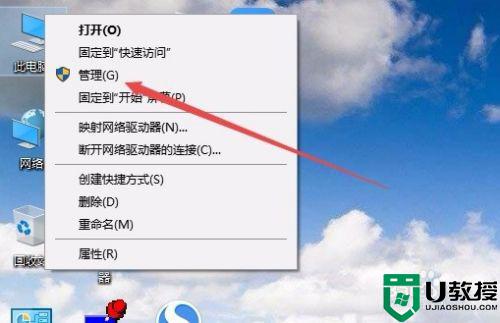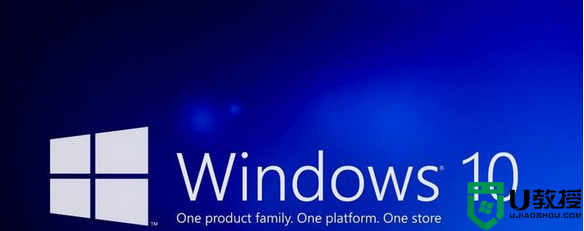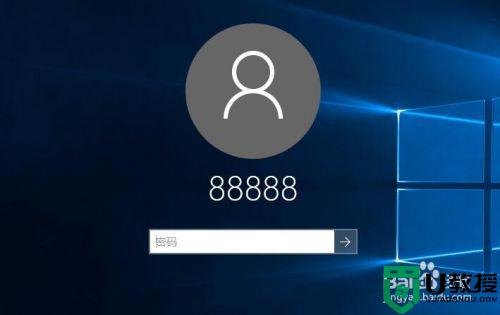win10修改系统盘符的步骤 win10系统如何更改盘符名称
时间:2021-07-21作者:huige
电脑中的盘符名称都是已经默认设置好的,只是有些人可能为了更好的区分,想要自己手动修改系统盘符为自己喜欢的名称,但是很多win10纯净版系统用户不知道如何更改盘符名称,针对这个问题,本文给大家说说win10修改系统盘符的步骤吧。
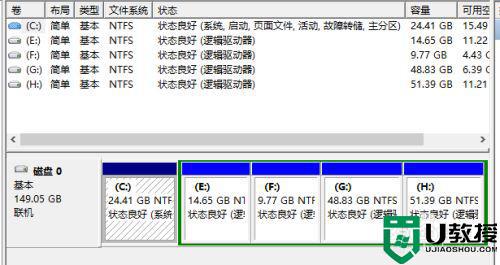
具体步骤如下:
1、桌面右键"我的电脑",选择"管理"。
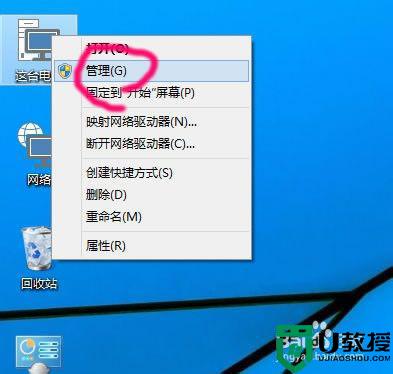
2、点击下面的"磁盘管理器"。
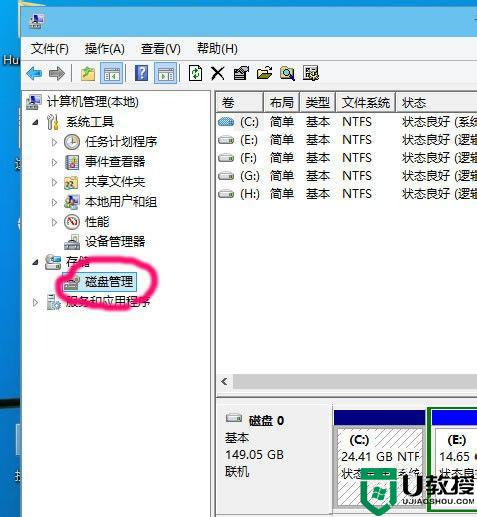
3、右键要修改盘符的驱动器,然后选择"更改驱动器和路径"。
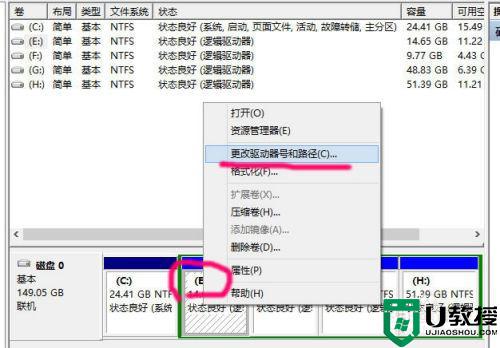
4、点击"更改"。
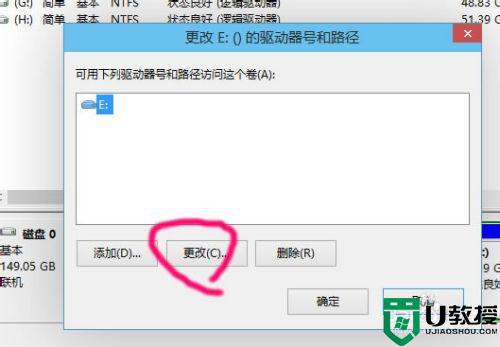
5、点击右边的下拉框。
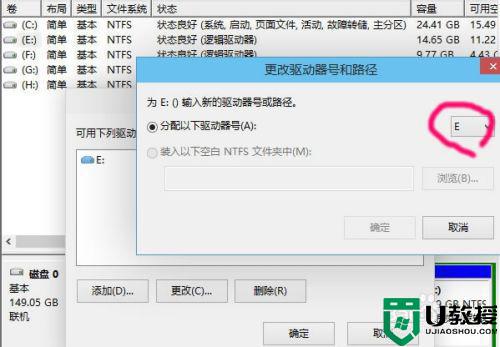
6、在下拉列表里,选择你想更改为的驱动器号。比如现在要把E盘改为D盘,但前提是D盘没有给占用。
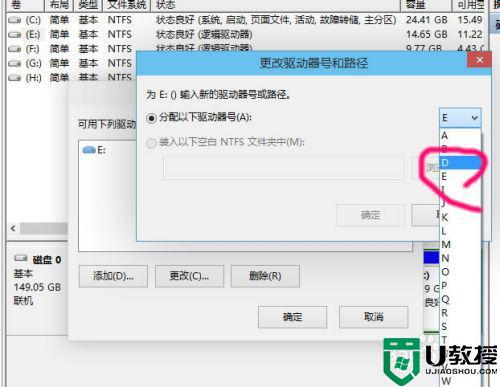
7、这个问题,要改就只能点是咯。
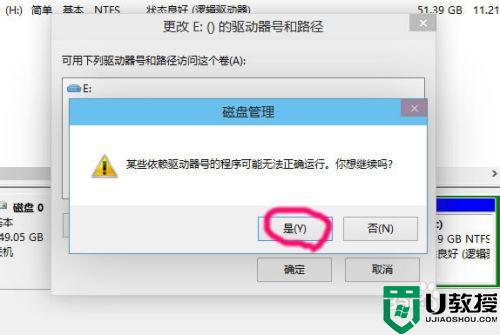
8、其他几个盘,重复3~7步,就可以更改为顺着的顺序。
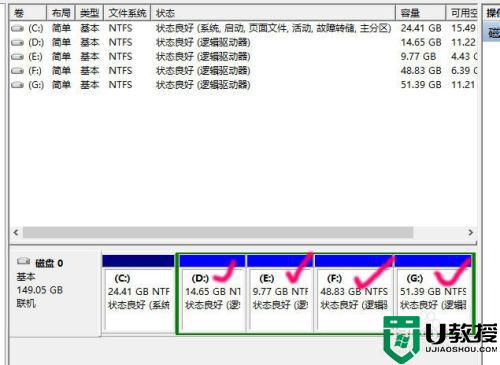
关于win10系统如何更改盘符名称就给大家讲解到这边了,如果你有这个需要的话,可以按照上面的方法步骤来进行操作吧。
相关教程:
原装win10装win7双系统