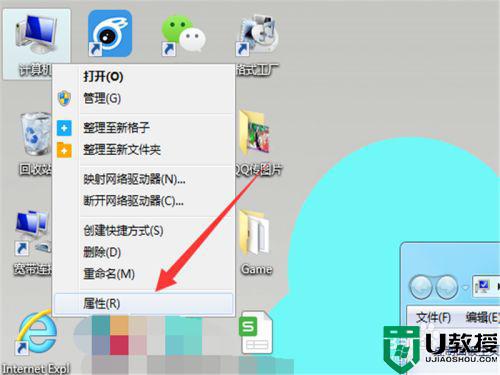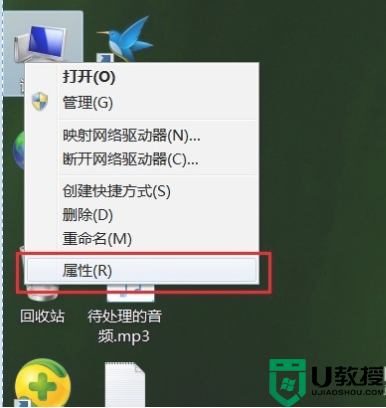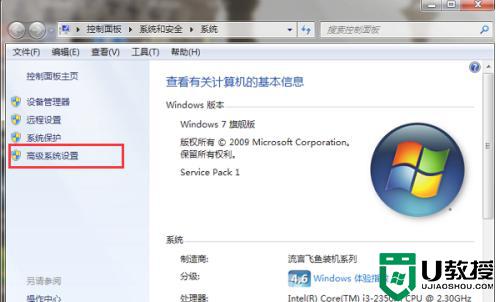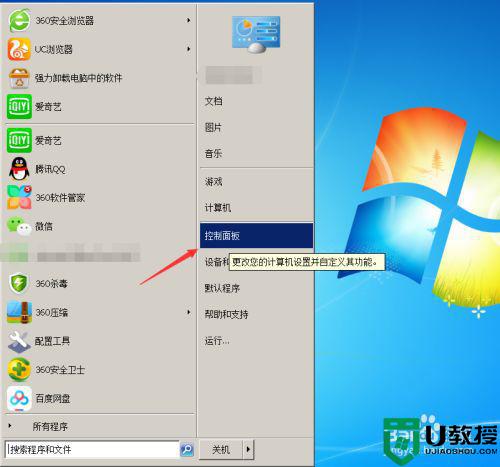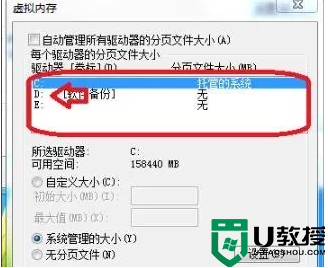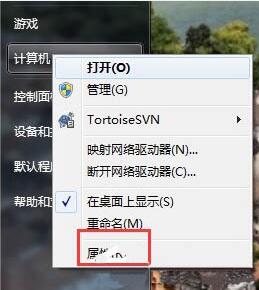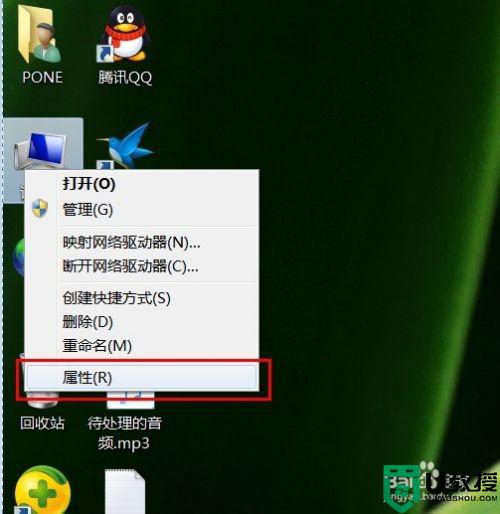win7虚拟内存设置多少好 win7系统虚拟内存怎么设置
在电脑上,系统内存不够的话可以设置虚拟内存,但是有一些用户不知道要怎么设置,设置多少才好,那么win7系统虚拟内存怎么设置呢,虚拟内存相信有很多用户都会设置一次的,下面小编给大家分享win7虚拟内存设置的方法。
推荐系统:win7真正纯净版
解决方法:
1、如果我们的虚拟内存不够,我们尤其是在玩游戏的时候,系统会突然很卡,下面这个地方会有感叹号,提示我们虚拟内存不足。

2、我们这个时候在计算机的位置上点击右键,然后选择属性。
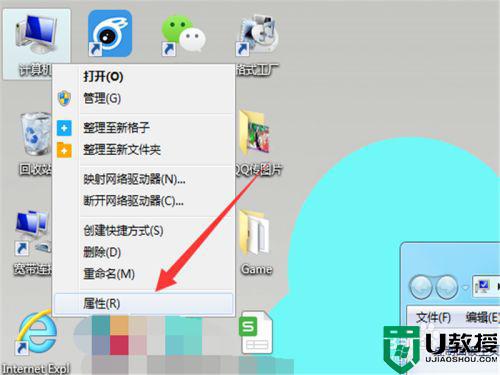
3、这样,我们就会弹出一个新的界面,在这,我们点击一下左下角的高级设置。
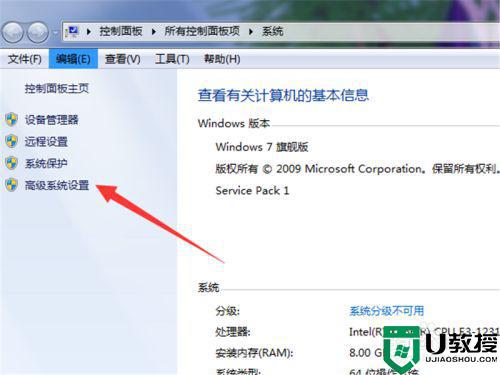
4、这样,我们会再次弹出一个界面,这个就是高级的设置界面。其中第一个选项就包含一个虚拟内存的设置。
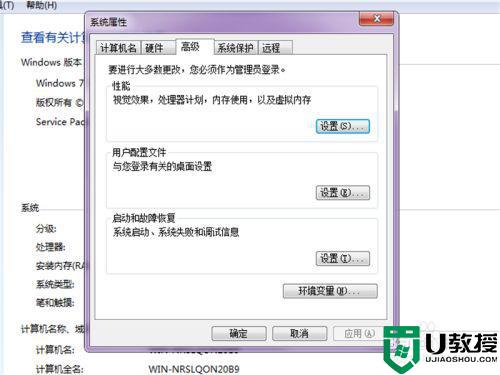
5、点击一下这个选项,会进入到具体内容当中。默认是视觉效果,我们点击中间的高级设置选项。
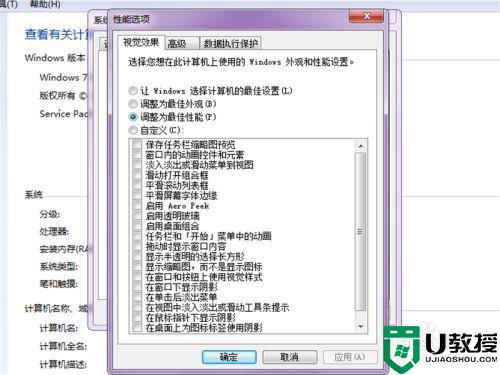
6、这样就来到了虚拟内存的设置界面,点击一下右下角的更改。
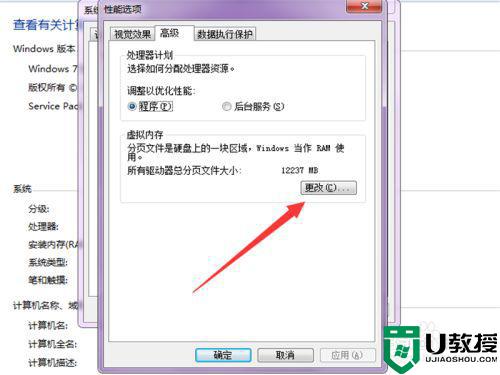
7、默认状态下,系统有一个推荐,我们按照这个来进行设置即可。
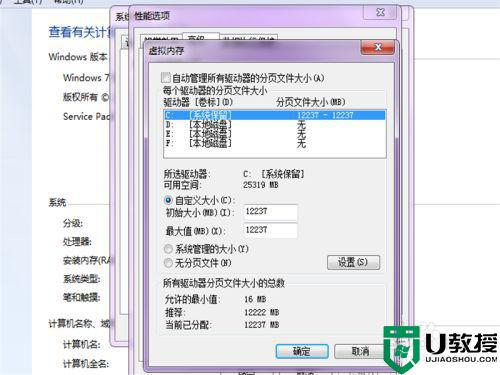
8、将其他的磁盘降低,将C盘尽可能的最大化,但是不要大到不靠谱,这样反而没有用哦,这样设置就完毕了,然后点击确定即可。
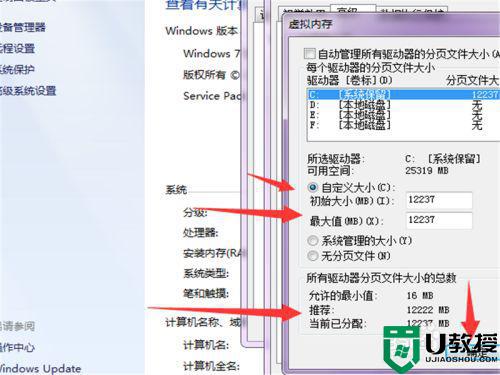
以上就是win7虚拟内存设置的方法,有不会设置虚拟内存的话,可以查看上面的步骤来设置。