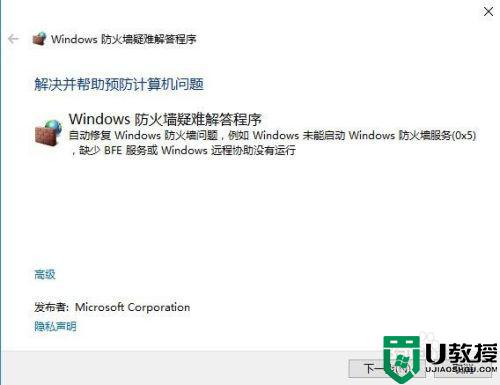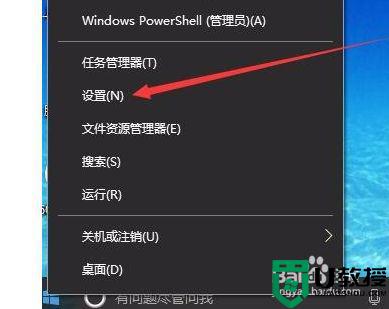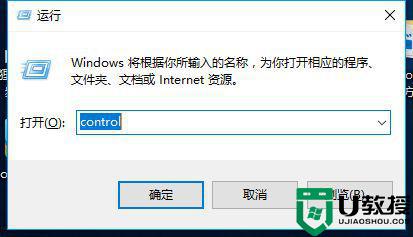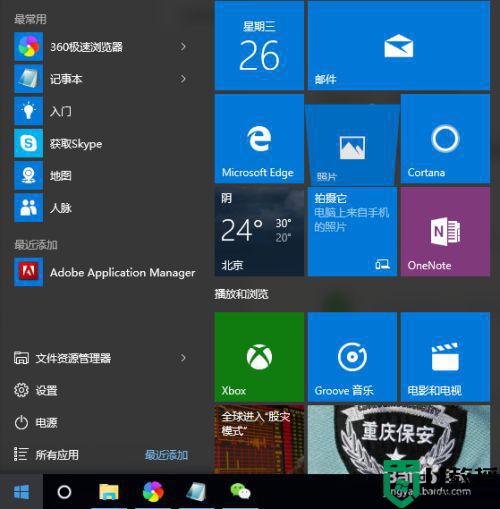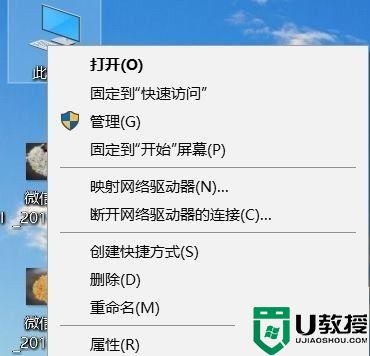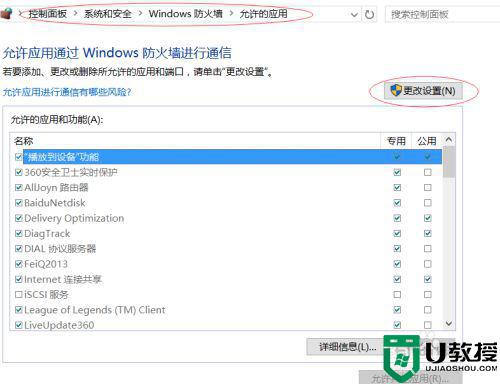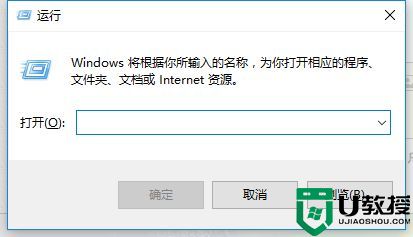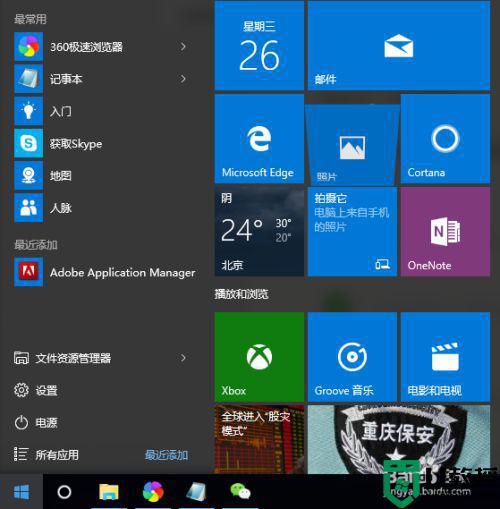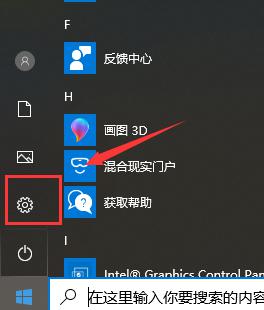window10防火墙无法打开怎么办 win10点防火墙没反应怎么办
大家都知道在每个系统中都有防火墙这个程序的,就是为了防止病毒入侵设置的,最近有win10用户遇到了无法打开防火墙的情况,反复点击还是没有反应,那么win10点防火墙没反应怎么办呢,下面小编给大家分享win10防火墙无法打开的解决方法。
推荐系统:win10专业版原版镜像
解决方法:
方法一:还原默认值
1、鼠标点击“开始”,在“Windows系统”下点击打开“控制面板”。
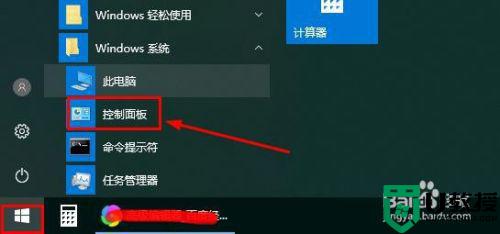
2、在控制面板界面,点击“系统和安全”,tips:控制面板查看方式选择为“类别”。
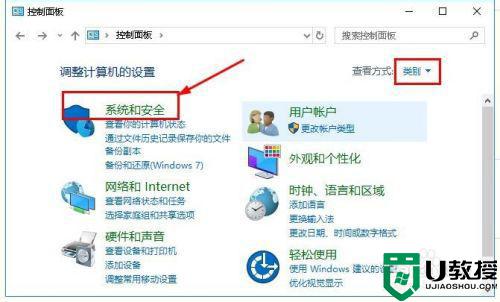
3、接着点击打开“Windows Defender防火墙”。
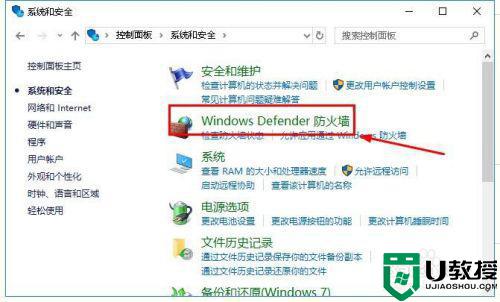
4、然后在防火墙窗口左侧,点击“还原默认值”。
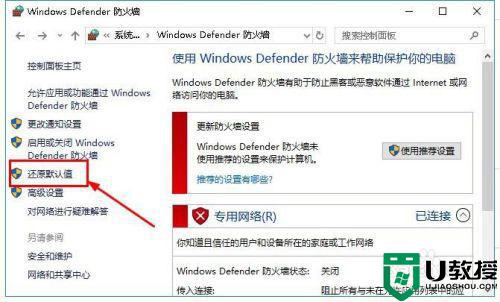
5、接着确认点击“还原默认值”,在弹出的提示窗口点击“是”,如图所示,tips:此操作可能会导致某些应用程序停止工作。
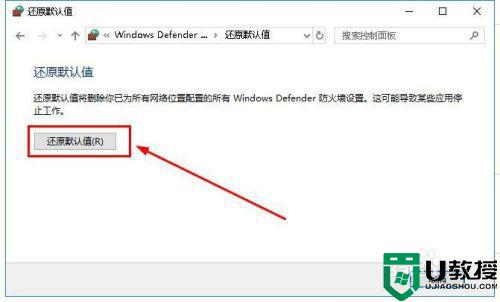
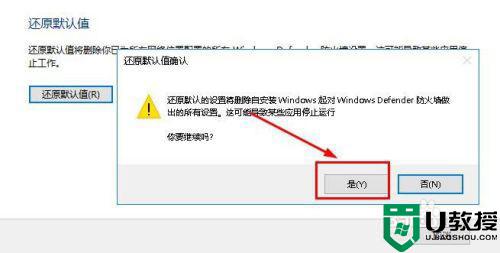
6、等待还原成功,网络防火墙就打开了。
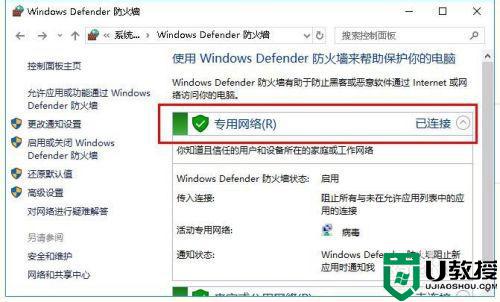
方法二:运用Windows 防火墙疑难解答程序修复
1、打开浏览器,搜索并下载“Windows 防火墙疑难解答程序”。
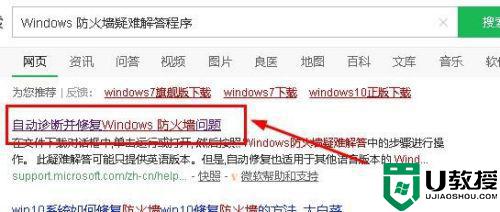
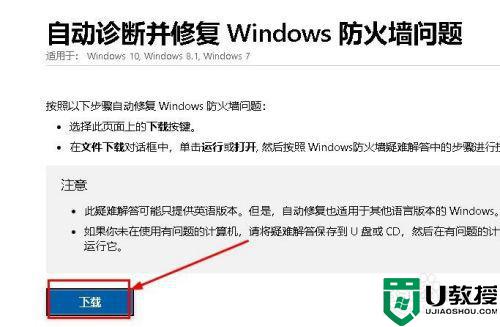
2、接着双击打开的开刚下载的修复程序,点击“下一步”。
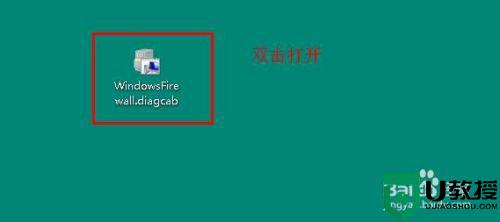
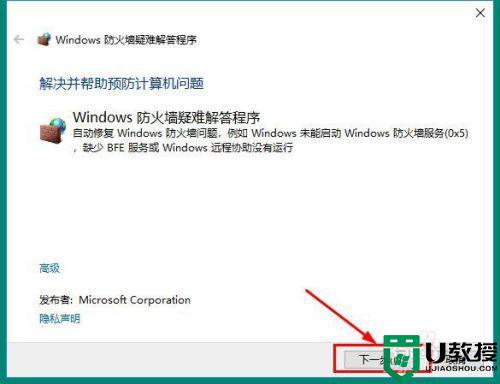
3、接着系统会自动检测防火墙问题,点击修复即可。
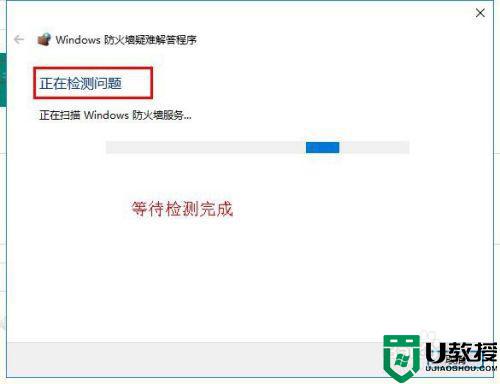
以上就是win10防火墙无法打开的解决方法,同样点击防火墙没有反应的,可以按上面的方法来进行解决。