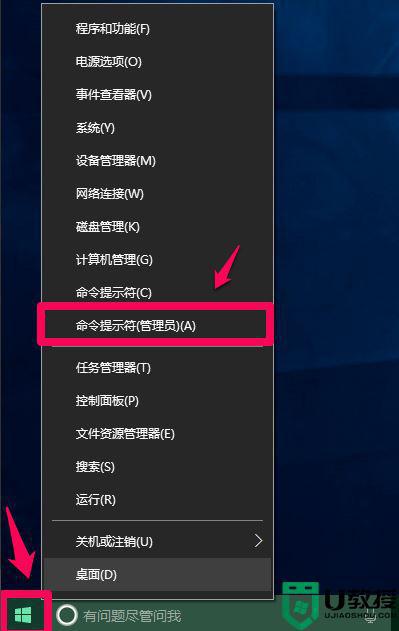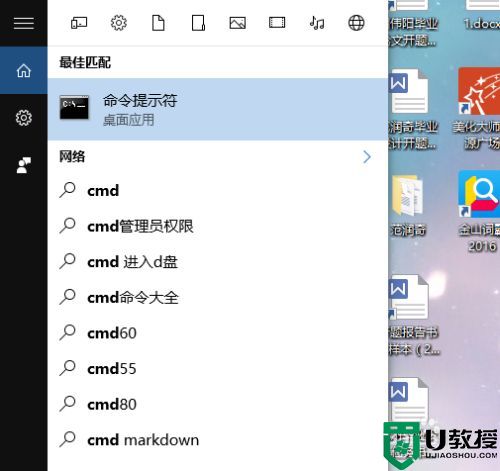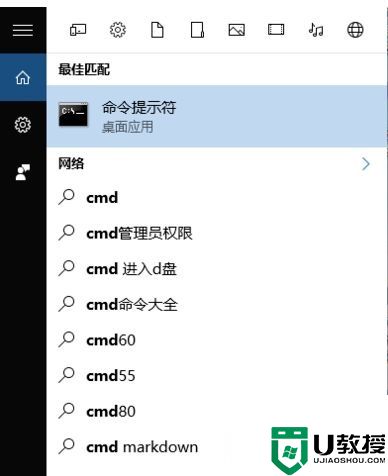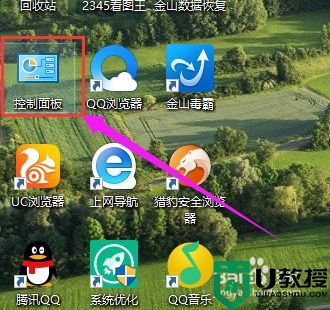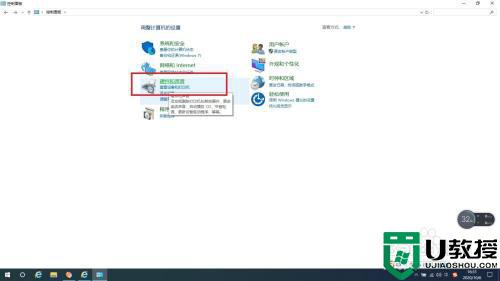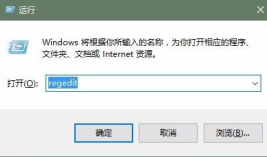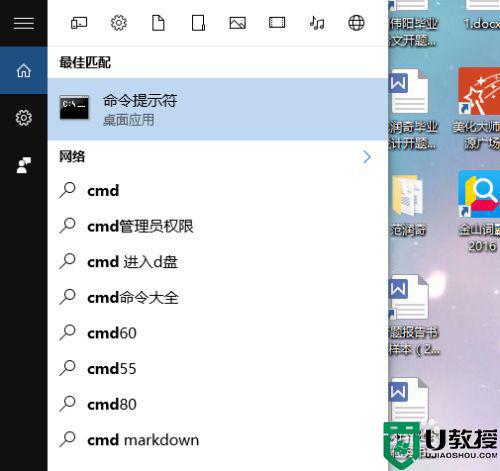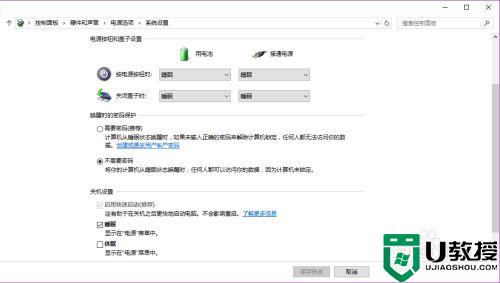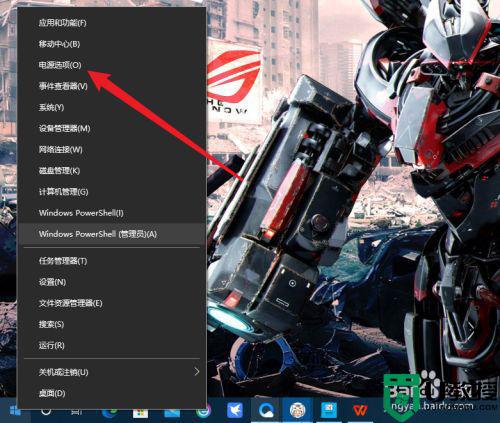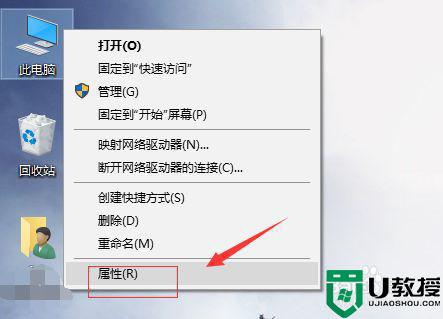win1020h2无法使用快速启动怎么回事 win1020h2快速启动开启不了如何解决
很多人都知道win10系统中自带有快速启动功能,可以帮助我们快速开机,但是近日有用户升级到win10 20h2系统之后,却发现无法使用快速启动,根本开启不了,这该怎么办呢?不用担心,接下来给大家讲解一下win1020h2快速启动开启不了的详细解决方法吧。
具体步骤如下:
1、首先,请大家打开Win10系统下方的小娜搜索框,在其中输入“cmd”选项,搜索命令提示符菜单选项。
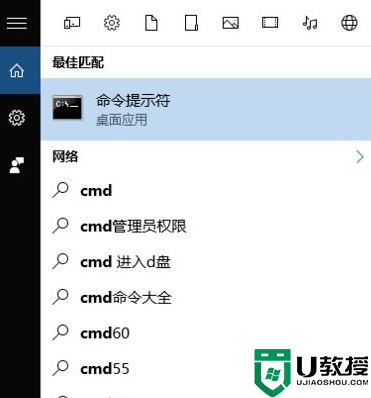
2、找到命令提示符以后,我们就可以对着该命令击右键,在弹出的页面中选择以管理员模式运行该命令提示符程序,打开程序命令主窗口页面。
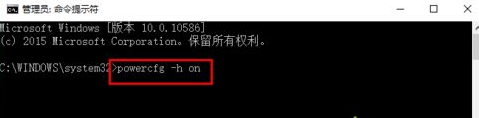
3、接下来,请大家在提示符页面中输入“powercfg -h on”命令,该命令其实是开启系统的休眠功能,因为如果系统休眠功能失效的话是不能实现快速启动的。
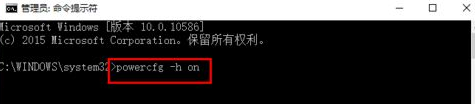
4、在开启了系统的休眠功能之后,我们就可以打开系统中的计算机页面进入控制面板程序窗口了,在控制面板程序窗口中,我们打开“电源选项”菜单命令。
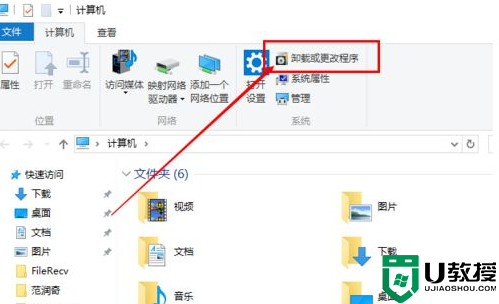
5、进入电源选项命令之后,我们需要点击页面左侧的功能菜单选项,点击选择“关闭盖子的功能”选项,点击进入该选项之后我们即可开始设置页面。
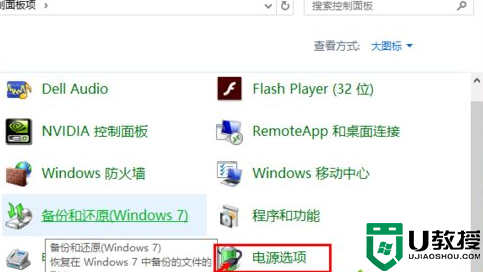
6、接下来,在打开的设置页面中,我们点击选择“更改当前不可用的设置”选项,进入与之对应的设置页面。
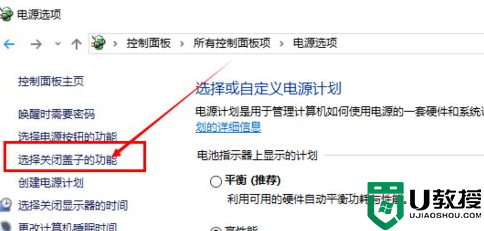
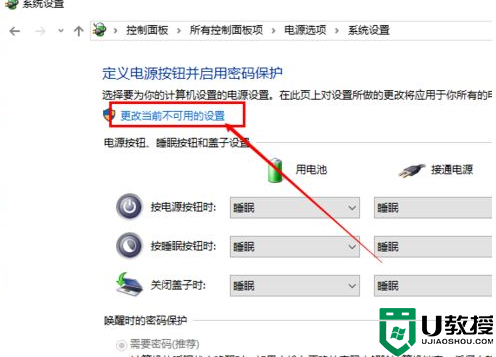
7、接下来,我们就看到了Win10系统的快速启动菜单已经可以使用了,我们点击勾选该复选框,并点击确定按钮保存对系统的更改即可。
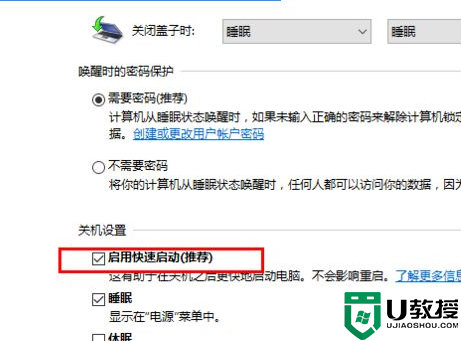
以上给大家讲解的就是win1020h2快速启动开启不了的详细解决方法,如果你有遇到一样情况的话,不妨可以学习上面的方法来进行解决吧。